A check can be committed to prevent users from making further changes to it. Checks that have an unapplied amount cannot be committed until the entire check has been applied.
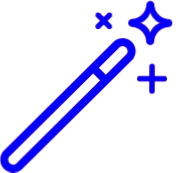 Committed checks can be unlocked by an Administrator, Authorized Representatives. Reference the Unlock Check Help Article for more information
Committed checks can be unlocked by an Administrator, Authorized Representatives. Reference the Unlock Check Help Article for more information
Select Payment > View.
Fill in the option for Insurance Payment.
Enter your Search Criteria and click the Search button.
Select the Insurance Payment that meets your criteria.
On the Payment from [Insurance] tab, click
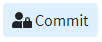 .
. Your changes will save automatically.
Who can use this feature?
Administrators (Admins) or Authorized Representatives (Auth Reps).
Select Payment > View.
Fill in the option for Insurance Payment.
Enter your Search Criteria and click the Search button.
Select the Insurance Payment that meets your criteria.
 Checks that have been committed will be indicated with a check mark displayed in the Committed column.
Checks that have been committed will be indicated with a check mark displayed in the Committed column.

A confirmation will open notifying you of the date the check was committed and the user who committed the check.
Click
 .
.Click
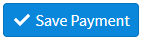 .
.
Follow the steps below to delete a check.
Select Payment > View.
Fill in the option for Insurance Payment.
Enter your Search Criteria and click the Search button.
Select the Insurance Payment that meets your criteria.
On the Payment from [Insurance] tab, click
 to delete the check along with all of the payments and adjustments associated with it.
to delete the check along with all of the payments and adjustments associated with it.Click
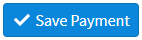 .
.
Who can use this feature?
Users with the Tracking permission.
Tracking claims associated to an EOB will complete a search for the associated claims within Claim Tracker to view the life cycle of the claim.
Select Payment > View.
Fill in the option for Insurance Payment.
Enter your Search Criteria and click the Search button.
Select the Insurance payment that meets your criteria.
On the Payment from [Insurance] tab, click the Track button.
The Claim Tracker screen will open for the claim.
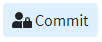 .
.  Checks that have been committed will be indicated with a check mark displayed in the Committed column.
Checks that have been committed will be indicated with a check mark displayed in the Committed column. .
.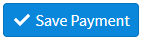 .
.  to delete the check along with all of the payments and adjustments associated with it.
to delete the check along with all of the payments and adjustments associated with it.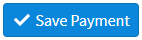 .
.