Select Account Administration > Security... > Two-Factor Authentication.
Click the Edit button.
Select the"Require users to set up two-factor authentication (recommended). option.
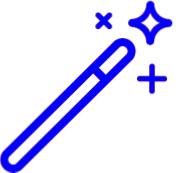 Click
Click 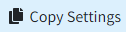 to copy the current settings to another customer associated with your account.
to copy the current settings to another customer associated with your account.Select the user type(s) to enable the two-factor authentication for:
For all users (Auth Reps, Admins, and Users).
For Admins and Authorized Representatives.
For Authorized Representatives only.
When two-factor authentication is set up and the user selects to remember this device, require logging in with Two-Factor Authentication: (select the frequency)
Every time the users sign in
Once per day
- Once per month
 If this setting is changed, two-factor authentication will be required on the next login. Two-factor authentication will always be required when a user logs in from a new device or browser, or when using Incognito or Private Browsing.
If this setting is changed, two-factor authentication will be required on the next login. Two-factor authentication will always be required when a user logs in from a new device or browser, or when using Incognito or Private Browsing.
Select the Allowed Authentication Methods:
Device Authentication: This method requires additional hardware to support it (Windows Hello, Face ID, Touch ID).
Security Key: This method requires an additional hardware purchase to support it (FIDO2 and U2F keys).
Authenticator App: This method requires an App download (Google Authenticator, Microsoft Authenticator, Authy, 1Password).
Text Message (SMS): This method requires a mobile phone (Standard carrier messaging or data rates apply).
 Users that have opted out of receiving CMD text notifications will not receive text authentication messages. The user must text the word 'RESUME' to 74121 for the service to be turned back on.
Users that have opted out of receiving CMD text notifications will not receive text authentication messages. The user must text the word 'RESUME' to 74121 for the service to be turned back on.
Click Save.
Important Note: CollaborateMD can not reset a user's two-factor authentication. Users are encouraged to set up multiple authentication methods to allow access when one method is lost or changed.
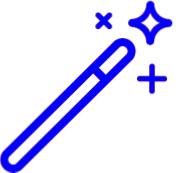 Click
Click 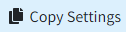 to copy the current settings to another customer associated with your account.
to copy the current settings to another customer associated with your account. If this setting is changed, two-factor authentication will be required on the next login. Two-factor authentication will always be required when a user logs in from a new device or browser, or when using Incognito or Private Browsing.
If this setting is changed, two-factor authentication will be required on the next login. Two-factor authentication will always be required when a user logs in from a new device or browser, or when using Incognito or Private Browsing.