CollaborateMD allows you to add specific alerts to your providers. Alerts will appear as a pop-up whenever the provider is opened in any section of the CollaborateMD application. Using alerts helps ensure your team is made aware of any important information associated to your providers.
Select Customer Setup > Providers.
Use the Show All button to view all providers. Or use the Search field to further drill down your search.
Select the Provider.
Locate and click on Alerts from the right-hand side panel.
Click Add Alert.
Write the message you would like to have appear in the alert pop-up.
Use the Display Options boxes to determine when you would like the alert to appear.
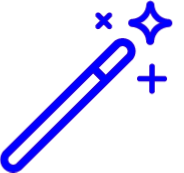 For more information on the Display Options, reference the Alert Display Options Help Article.
For more information on the Display Options, reference the Alert Display Options Help Article. The Effective Date Range allows you to set how long the alert should remain active.
Click Done to add your alert.
Click Save.
Select Customer Setup > Providers.
Use the Show All button to view all providers. Or use the Search field to further drill down your search.
Select the Provider.
Locate and click on Alerts from the right-hand side panel.
Select the Alert.
- Optional: Modify the alert.
Click Save.
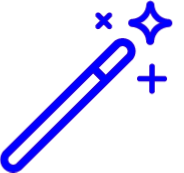 For more information on the Display Options, reference the
For more information on the Display Options, reference the