Select Payment > Post.
Fill in the option for Patient Payment.
Click the
 icon next to the Patient search field.
icon next to the Patient search field.Select the Patient.
Enter the Payment Amount.
Optional: Check the Print receipt box and select your print option to print or send a patient receipt.
Enter the Received/Check Date.
Optional: Enter the Deposit Date.
 The Deposit Date field represents the date the check was deposited into the practice’s/provider’s account. This field will default to be the same as the check date but may be edited to reflect any delays to ACH processing.
The Deposit Date field represents the date the check was deposited into the practice’s/provider’s account. This field will default to be the same as the check date but may be edited to reflect any delays to ACH processing.Optional: Add the Check #.
Select the payment Type.
 Create an Unapplied Copay Credit by selecting Copay, and populating the Date Of Service (DOS). Reference our Unapplied Copay Credits Help Articles for more information.
Create an Unapplied Copay Credit by selecting Copay, and populating the Date Of Service (DOS). Reference our Unapplied Copay Credits Help Articles for more information.Select the Source of the payment.
 If the In-app Credit Card Processing feature is enabled, after saving the payment, you will needed to enter the card information into the Enter Payment Window pop-up. For a detailed step by step guide, please reference the Processing a Credit Card Payment & Printing Receipts Help Articles.
If the In-app Credit Card Processing feature is enabled, after saving the payment, you will needed to enter the card information into the Enter Payment Window pop-up. For a detailed step by step guide, please reference the Processing a Credit Card Payment & Printing Receipts Help Articles.
Type a Memo.
Choose one of the following actions from to complete further steps: Credit Account (Apply Later), Apply Automatically, Apply Manually - To Charges, Apply Manually - To Payment Plans.
Selecting this option will apply the payment as an account credit towards the patient's account. This account credit can be applied to a charge at a later time.
After adding the patient payment, follow the steps below to apply the payment as an account credit.
Click the Credit Account (Apply Later) button.
When the Account Credit Information window opens, make any necessary changes.
Due To: Select who the credit will be due to (Patient or Insurance).
Memo: By default, the memo line will automatically appear as an account credit and can be modified as deemed necessary.
Provider: For reporting purposes, select the Provider the payment will be posted under.
Office: For reporting purposes, select the Office Location the payment will be posted under.
Copay Date of Service (DOS): If Copay was selected as the payment type, enter or verify the Copay DOS if you are creating an Unapplied Copay Credit. Reference our Unapplied Copay Credits Help Articles for more information.
Click Save.
Once ready to apply the account credit, reference the Apply Account Credit Help Article.
Selecting this option will allow you to automatically distribute the payment towards outstanding charges or payment plans.
After adding the patient payment, follow the steps below to apply the payment automatically.
Click the Apply Automatically button.
Select one of the following options from the drop-down menu:

Want more control applying payments automatically? Select additional payment options by placing a check in:
- Show a preview: View a preview of how your payment will be applied
- Include Debits: Include debit codes when applying the payment
- Include Dependent Transactions: Include charges from any dependent patients.
Apply charges to DUE PATIENT (starting with the oldest): This option will apply the payment to the oldest charges that are set to “Balance Due Patient” or "Pending Patient."
Apply to charges DUE INSURANCE (starting with the oldest): This option will apply the payment to the oldest charges that are set to “Due Insurance” or "Pending Payer."
Apply to charges at COLLECTION (starting with the oldest): This option will apply the payment to the oldest charges that are set to “Collection or Collection Agency.”
Apply to PAYMENT PLANS: This option will apply the payment to the oldest installments associated with the patient’s payment plan. For more information please reference the Payment Plan Help Article.
 Sort your search results. Visit our Reorder Table Columns Help Article for detailed steps on how to hide, rearrange or add header columns.
Sort your search results. Visit our Reorder Table Columns Help Article for detailed steps on how to hide, rearrange or add header columns.
Optional: If the payment amount is greater than the patient's outstanding balance, an account credit will be created with the leftover amount.
Due To: Select who the credit will be due to (Patient or Insurance).
Memo: By default, the memo line will automatically appear as an account credit and can be modified as deemed necessary.
Provider: For reporting purposes, select the Provider the payment will be posted under.
Office: For reporting purposes, select the Office Location the payment will be posted under.
Click Save.
Selecting this option will allow you to manually apply the patient payment towards a specific charge.
After adding the patient payment, follow the steps below to manually apply a patient payment to a charge.
Click the Apply Manually button > Select Apply to Charges.
All of the patient’s charges will be displayed.
 To constrain the results of returned claims, click on the Filter Charges button and populate a Date of service. You can also narrow down the results by checking the box to only include dependent’s transactions, show debits, or include paid charges.
To constrain the results of returned claims, click on the Filter Charges button and populate a Date of service. You can also narrow down the results by checking the box to only include dependent’s transactions, show debits, or include paid charges.
Sort your search results. Visit our Reorder Table Columns Help Article for detailed steps on how to hide, rearrange or add header columns.
Enter the desired payment amount next to each charge.
 If the full payment is not applied the balance will be left as a credit.
If the full payment is not applied the balance will be left as a credit.Click Save Payment.
 If this is a payment to a charge assigned towards a collections agency, a pop up will ask if the payment is from the (collection agency name).
If this is a payment to a charge assigned towards a collections agency, a pop up will ask if the payment is from the (collection agency name).
Want to learn more about the additional actions buttons on the bottom of the screen? Visit our Additional Payment Actions Help Article.
Selecting this option will allow you to manually apply the patient's payment towards a payment plan.
After adding the patient payment, follow the steps below to manually apply a patient payment to a payment plan.
Click the Apply Manually button > Select Apply to Payment Plans.
The patient’s Payment Plan will be displayed.
Type the amount in the Apply Payment field.
Click Save Payment.
Based on your office’s SOPs and Workflows, you are able to apply interest to any balance and apply a patient payment towards that interest within CMD. In order to post an interest payment you will need to create a Debit code, and apply that code to the patient within the Manage Account screen prior to posting the payment. Follow the steps below to post an interest payment. If you have already completed Step 1, please move forward with Steps 2 and 3.
Create a Debit Adjustment code.
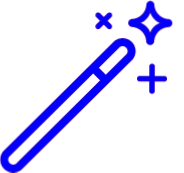 An example of this type code could be "INTCHRG" for interest charge.
An example of this type code could be "INTCHRG" for interest charge.Within Manage Account, post the debit towards the Patient, or towards a Procedure Code.
Post the Patient Payment Manually towards the debit code or procedure code.
Ensure to click the Options button, then select Show Debits.
Want to track payments collected by your Collection Agency? Posting a collection agency payment allows you to report if the payment was received/collected by a collection agency. This can be tracked within the Payments/Adjustments from collection agencies report.
Since collection agencies usually take a percentage of the payment, we recommend that you apply a credit adjustment to account for this fee.
 The following process assumes you have already created a Collection Agency record and assigned charges to the status of “Collection at [Agency Name]”.
The following process assumes you have already created a Collection Agency record and assigned charges to the status of “Collection at [Agency Name]”.
Select Payment > Post.
Fill in the option for Patient Payment.
Click the
 next to the Patient search field.
next to the Patient search field.Select the Patient.
Enter the Payment information.
- Post the payment Manually and click Save Payment.
Upon saving the payment a pop-up window will ask: "Is this a payment from the collection agency (collection agency name)?" Select Save as Collection Agency Payment.
If your office participates in Capitation Payments with any payer, you are able to apply these payments within CollaborateMD.
In order to post a Capitation Payment, you will need to create a Capitation Patient and a Debit code, then apply that code to the patient within the Manage Account screen prior to posting the payment.
 Note: If you have already completed Steps 1 and 2, please move forward with Steps 3 and 4.
Note: If you have already completed Steps 1 and 2, please move forward with Steps 3 and 4.
- Create a Capitation Patient:
Select Patient > Patient and click New Patient.
Enter the Patient's Last Name = Capitation
Enter the Patient's First Name = Insurance Name (e.g., Medicaid).
- Enter all other required fields.
 You can use the practice or payer address in the address fields.
You can use the practice or payer address in the address fields. - Click Save.
 Note: Repeat the steps for each payer that participates in capitation.
Note: Repeat the steps for each payer that participates in capitation.
Create a Debit Adjustment code:
Select Customer Setup > Codes… > Adjustment, and select New Adjustment Code.
Enter a Code (e.g., Cap Pymt) and Description (e.g., Capitation Payment),
Using the Adjustment Type drop-down, choose Debit.
Click Save.
Add the Debit towards the Capitation Patient account:
Select Patient > Manage Account, and Search for the capitation patient.
Click the Debit Account button and select the capitation code created.
Click Done, then click Save.
- Post the Capitation Payment:
Select Payment > Post.
Fill in the option for Insurance Payment.
Click on the
 icon next to Payment By to search for the insurance payer you received the payment from.
icon next to Payment By to search for the insurance payer you received the payment from.Enter the payment information.
Click the Apply Payment Only button and select OK to acknowledge the message displayed.
Select Apply Manually and search for the Capitation Patient from step 3.
Click Filter Charges and check the box to Show Debits, then select Retrieve Charges.
Enter the payment amount towards the capitation debit.
Click Save Payment.
 Create an Unapplied Copay Credit by selecting Copay, and populating the Date Of Service (DOS). Reference our
Create an Unapplied Copay Credit by selecting Copay, and populating the Date Of Service (DOS). Reference our  If the full payment is not applied the balance will be left as a credit.
If the full payment is not applied the balance will be left as a credit. If this is a payment to a charge assigned towards a collections agency, a pop up will ask if the payment is from the (collection agency name).
If this is a payment to a charge assigned towards a collections agency, a pop up will ask if the payment is from the (collection agency name).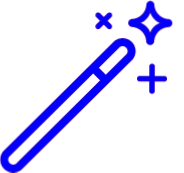 An example of this type code could be "INTCHRG" for interest charge.
An example of this type code could be "INTCHRG" for interest charge. You can use the practice or payer address in the address fields.
You can use the practice or payer address in the address fields.