Follow the steps below to add a new contract based on imported prices.
Part 1: Create a Spreadsheet
The first row of the spreadsheet should only contain column names.
Label the First column of the spreadsheet as Code, it should contain the list your billing codes.
Label the Second column of the spreadsheet as Description, it should contain the list of code descriptions.
 If the code is not in your local list, it will be added with this description.
If the code is not in your local list, it will be added with this description.Label the Third column of the spreadsheet as Default, it should contain the list of default billing prices.
 If the code is not in your local list, it will be added with this default price.
If the code is not in your local list, it will be added with this default price.Label the Fourth column of the spreadsheet as Price, it should contain list of contract prices.
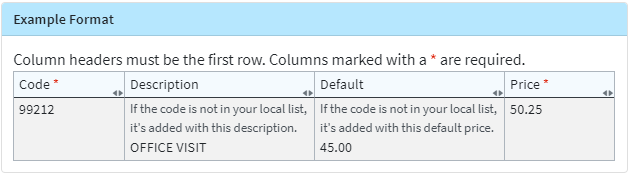
Save the spreadsheet as a Comma delimited (.csv), Excel (.xls or .xlsx) file.
 Only the first sheet/tab will be imported.
Only the first sheet/tab will be imported.
Part 2: Importing into CollaborateMD
Select Customer Setup > Codes... > Contracts.
Click the New Contract button.
Select the Import Prices option.
Use the File to Import field to upload the spreadsheet.
Click the Show Preview to import the spreadsheet.
Type the name for the contact in the Name field.
Use the Type drop-down menu to select whether the contract will be FFS (Fee For Service) or CAP (Capitated).
 This is only used for tracking purposes.
This is only used for tracking purposes.Place a check in the box to Allow users posting payments to update prices.
The Sequence# will auto-populate once the contract is saved.
In the table below, you'l find all the codes that have been added or created for your account.
 To learn how to add or create codes, please visit our Procedure Codes Help Article.
To learn how to add or create codes, please visit our Procedure Codes Help Article.In the Price column, enter your contract price for each billing procedure code as agreed upon with the payer.
Optional: If the payer does not cover a particular procedure, check the Exclusion checkbox. Checking this box will make any remaining balance due to the patient after the insurance payment; meaning, the status of the charge will be set to Balance Due Patient automatically.
Open the Payers window to associate this contract with a payer.
 To learn how to associate contracts with the payer, please visit our Add Payer Association Help Article.
To learn how to associate contracts with the payer, please visit our Add Payer Association Help Article.Click Save.
 If the code is not in your local list, it will be added with this description.
If the code is not in your local list, it will be added with this description.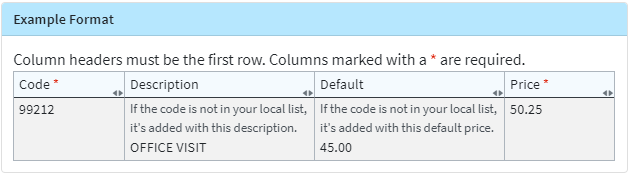
 This is only used for tracking purposes.
This is only used for tracking purposes. To learn how to add or create codes, please visit our
To learn how to add or create codes, please visit our