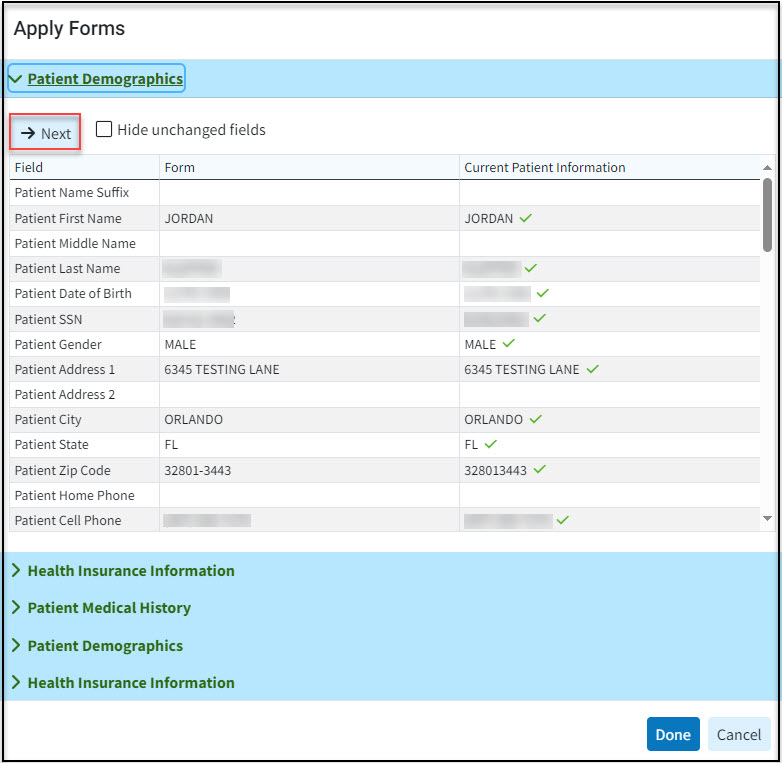Patient Intake Form data can be directly applied to a patient's account in CMD by viewing unapplied forms associated with the patient and opening the Apply Forms screen from the patient record (or the Patient tab from an appointment).
-
Select Patient > Patient.
-
Use the Search field to search through your patients.
 Place a check in the “Include inactive patients ” box to include inactive patients in your search results.
Place a check in the “Include inactive patients ” box to include inactive patients in your search results. -
Select the Patient.
-
Locate and click on Documents/Forms from the right-hand side panel.
Click Forms.
-
Unapplied forms are shown with a red circle next to them and applied forms with a green checkmark.
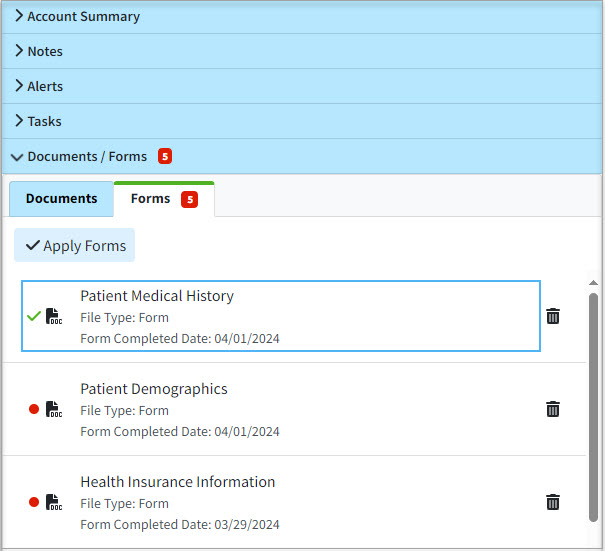
-
Click Apply Forms.
-
In the "Apply Forms" window, you will find a "Form" heading and a "Current Patient Information" heading.
-
The Form column shows the information entered by the patient in the intake form.
-
The Current Patient Information column shows the information the patient section currently has in CMD.
-
A green checkmark in the patient information column indicates that the information matches the details on the form, or that the field was left blank.
-
An orange highlighted line indicates that the information for that field is either missing in CMD or does not match the information on the form.
 Click the "Hide unchanged fields" box to filter out any fields in the form that match the previously existing patient information.
Click the "Hide unchanged fields" box to filter out any fields in the form that match the previously existing patient information.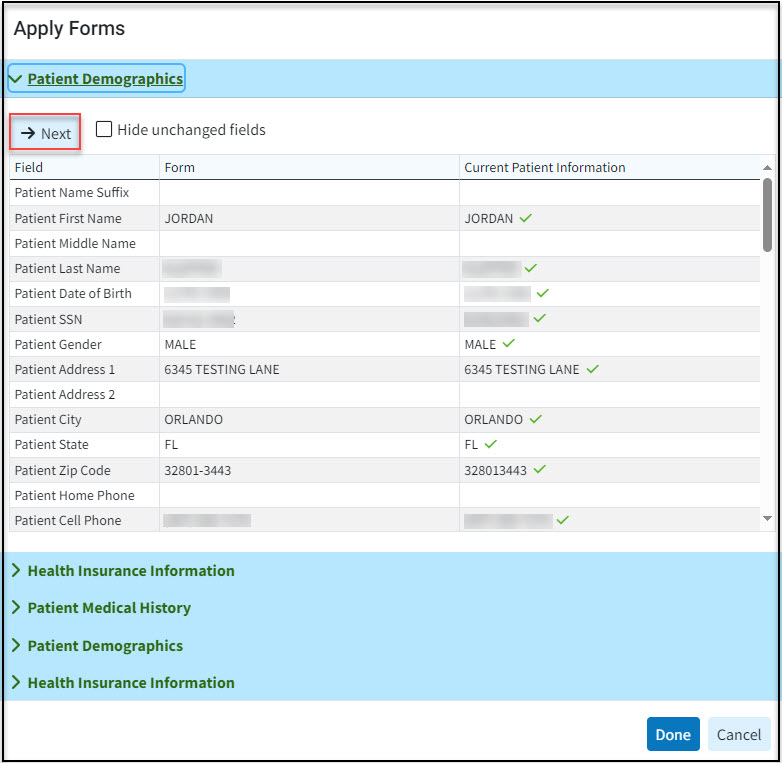
-
-
Check the box within the Forms column for the (orange) fields you wish to apply (import) into the patient in CMD.
-
Click Next to navigate to the next Form.
-
Once finished with your selections to be applied, click Done.
Click Save.
-
All Intake Forms selected will now be applied to the patient.
 Place a check in the “Include inactive patients ” box to include inactive patients in your search results.
Place a check in the “Include inactive patients ” box to include inactive patients in your search results.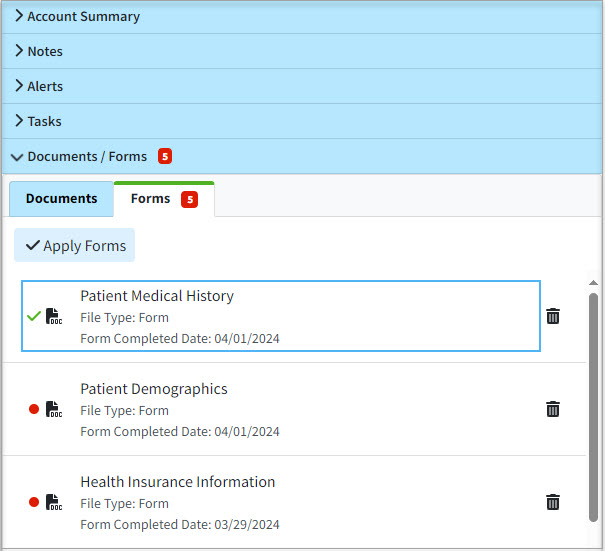
 Click the "Hide unchanged fields" box to filter out any fields in the form that match the previously existing patient information.
Click the "Hide unchanged fields" box to filter out any fields in the form that match the previously existing patient information.