Assign for Statement Processing will allow you to change the status of charges that are set at Pending Patient to Due Patient at a batch level to allow for future statement processing.
 Before using this option Statements should be configured within the Statements section.
Before using this option Statements should be configured within the Statements section.
Select Patient > A/R Control.
Enter your Search Criteria or Load a Search Filter.
Click the Charge Status drop-down menu and select Pending Patient.
 Pending Patient is the only charge status that can be Assigned for Statement Processing.
Pending Patient is the only charge status that can be Assigned for Statement Processing.
Click
 .
.The search results will display patients who match your search terms.
Place a checkmark next to the patient(s) you want to include in a specific batch action.
Click
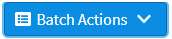 and select Assign for Statement Processing from the drop-down menu.
and select Assign for Statement Processing from the drop-down menu.A confirmation will appear asking "Are you sure you want to change the status of all the selected patients charges currently at PENDING PATIENT to DUE PATIENT and allow the selected charges to process for future statements?"
Click Submit Batch.
 Future statements will process only if you utilize statement automation through CollaborateMD or if you manually print and mail statements in the office.
Future statements will process only if you utilize statement automation through CollaborateMD or if you manually print and mail statements in the office.
Assign for FDN (Final Demand Notice) is a final courtesy statement that notifies patients that their account is past due and the steps that may be taken to collect the unpaid balance. Selecting this will process FDNs for charges that are set at Balance Due Patient.
 Before using this option FDN’s should be configured within the Statements section.
Before using this option FDN’s should be configured within the Statements section.
Select Patient > A/R Control.
Enter your Search Criteria or Load a Search Filter.
Click the Charge Status drop-down menu and select Due Patient.
 Due Patient is the only charge status that can be Assigned for FDN Statement Processing.
Due Patient is the only charge status that can be Assigned for FDN Statement Processing.
- Click
 .
. The search results page will display patients who match your search terms.
Place a checkmark next to the patient(s) you want to include in a specific batch action.
Click
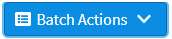 and select Assign for FDN.
and select Assign for FDN.A confirmation will appear asking "Are you sure you want to include the selected patients in the batch for Final Demand Notification? This will affect selected charges currently at DUE PATIENT."
Click Submit Batch.
Once the patients accounts are flagged to Send a Final Demand Notice, one of the following actions will occur:
You can manually print the FDN's on a batch level from the Statement Batch Print screen.
If you've previously Enabled FDN processing, the next time statements are generated the FDN will be printed and mailed to the patient.
Assign to Collections will change the status of charges that are set at Balance Due Patient to Collections and sets the Collection Date .
Important Notes:
- It is recommended that in the Patient section of the program, the patient's Account Type is set to Collection and a Collection Date is entered under Billing Info > Collection Options in order to efficiently use the collection features within the application.
- Charges that are set to Pending Patient or Paid will NOT be changed to Collections.
- In order to set charges that are set to Pending Patient or Paid to Collections you must first change the status of these charges to Due Patient using the Assign for Statement Processing control.
Follow the steps below to assign to collections:
Select Patient > A/R Control.
Enter your Search Criteria or Load a Search Filter.
Click the Charge Status drop-down menu and select Due Patient.
 Due Patient is the only charge status that can be Assigned to Collections.
Due Patient is the only charge status that can be Assigned to Collections.
- Click
 .
. The search results page will display patients who match your search terms.
Place a checkmark next to the patient(s) you want to include in a specific batch action.
Click
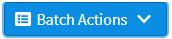 and select Assign to Collections.
and select Assign to Collections.A confirmation will appear asking "Are you sure you want to change the status of all the selected patient charges currently at DUE PATIENT to COLLECTIONS?"
Select the collection agency to assign the charges from the dropdown
 The Collection Agency must be created within the Customer Setup section before assigning it. Please reference our Add a Collection Agency Help Article for more information.
The Collection Agency must be created within the Customer Setup section before assigning it. Please reference our Add a Collection Agency Help Article for more information.Click Submit Batch.
Assign to Pending Patient will allow you to change the status of charges that are set at Balance Due Patient to Pending Patient at a batch level to prevent future statements from being processed.
 Charges must be set to Balance Due Patient in order for automated statements to generate.
Charges must be set to Balance Due Patient in order for automated statements to generate.
Select Patient > A/R Control.
Enter your Search Criteria or Load a Search Filter.
Click the Charge Status drop-down menu and select Due Patient.
 Due Patient is the only charge status that can be assigned for Pending Patient.
Due Patient is the only charge status that can be assigned for Pending Patient.
- Click
 .
. The search results page will display patients who match your search terms.
Place a checkmark next to the patient(s) you want to include in a specific batch action.
Click
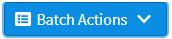 and select Assign to Pending Patient.
and select Assign to Pending Patient.A confirmation will appear asking "Are you sure you want to change the status of all the selected patients charges currently at DUE PATIENT to PENDING PATIENT?. This will stop the selected charges from processing future statements."
Click Submit Batch.
Assign to Write-Off will write off the remaining balance of a selected charge(s) that is set at Due Patient or Collections.
Who can use this feature?
Users with the Debit/Credit permission can apply credit codes in the A/R screen.
Select Patient > A/R Control.
Enter your Search Criteria or Load a Search Filter.
Click the Charge Status drop-down menu and select Due Patient, Collections, At Insurance or Paid.
 Due Patient, Collections, At Insurance or Paid are the only charge statuses that can be written off on a batch level.
Due Patient, Collections, At Insurance or Paid are the only charge statuses that can be written off on a batch level.
- Click
 .
. The search results page will display patients who match your search terms.
Place a checkmark next to the patient(s) you want to include in a specific batch action.
Click
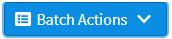 and select Write-Off Charges.
and select Write-Off Charges.Use the Apply on Charges drop-down menu to select the types of charges to apply the discount towards.
Select the Write-off adjustment code that is appropriate to the write off your completing.
Optional: Edit the Write-off memo line field to reflect on the patient's activity.
Optional: Edit the Claim Status to update the claim statuses to a different status than "Paid" (including custom claim statuses) when writing off balances.
Click Submit.
A confirmation will appear asking: "Are you sure you want to write-off all selected charges currently at DUE PATIENT with an adjustment code of ( ) for the selected patients?"
Click Submit Batch.
A Debit Account Batch Action is a convenient way to add fees or surcharges to multiple patients at a group level.
For example; this option can be used to add a late fee to patients that have outstanding balances that are over 60 days old. Using the Debit Account option, you can easily apply the late fee to a group of patients that meet the specified criteria at once.
Who can use this feature?
Users with the Debit/Credit permission can apply debit codes with in the A/R screen.
Select Patient > A/R Control.
Enter your Search Criteria or Load a Search Filter.
Click the Charge Status drop-down menu and select your status and filters.
- Click
 .
. The search results page will display patients who match your search terms.
Place a checkmark next to the patient(s) you want to include in a specific batch action.
Click
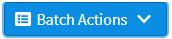 and select Debit Account.
and select Debit Account.Select the Debit Code using the search field.
Enter the debit amount.
- Select the Provider using the search field.
Optional: Populate the Received Date field for the debit.
Optional: Choose an Office Location from the drop-down menu.
Click Done.
The Apply Discount Batch Action is a convenient way to apply a discount to multiple patients at a group level without the need to do it one patient at a time.
For example, this option can be used to provide a patient with a referral discount or a new patient discount.
Who can use this feature?
Users with the Debit/Credit permission can apply debit codes with in the A/R screen.
Select Patient > A/R Control.
Enter your Search Criteria or Load a Search Filter.
Click the Charge Status drop-down menu and select your status and filters.
- Click
 .
. The search results page will display patients who match your search terms.
Place a checkmark next to the patient(s) you want to include in a specific batch action.
Click
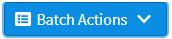 and select Apply Discount.
and select Apply Discount.Use the Apply on Charges drop-down menu to select the types of charges to apply the discount towards.
Select the Discount Code using the search field.
Enter the Discount % and Min. Charge Amount or Check the Discount charge balance to $0.00 to discount the remaining balance.
Optional: Populate the Received Date field for the discount.
Optional: Enter a Memo line.
Click Save.
Send Payment Portal Invite will allow you to invite a batch of patients to the Payment Portal via email.
 Before using this option the Payment Portal must be enabled and configured within the Services section.
Before using this option the Payment Portal must be enabled and configured within the Services section.
Select Patient > A/R Control.
Enter your Search Criteria or Load a Search Filter.
Click the Charge Status drop-down menu and select Pending Patient.
Click

The search results will display patients who match your search terms.
Place a checkmark next to the patient(s) you want to include in a specific batch action.
Click
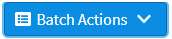 and select Send Payment Portal Invite from the drop-down menu.
and select Send Payment Portal Invite from the drop-down menu.Click Send Invite.
 The selected patients will receive an email invitation to the Payment Portal. Patients who have already received an invite will receive another invite as long as the previous invite was at least 30 days ago. Patients with no email on file will not receive an invite.
The selected patients will receive an email invitation to the Payment Portal. Patients who have already received an invite will receive another invite as long as the previous invite was at least 30 days ago. Patients with no email on file will not receive an invite.
 Pending Patient is the only charge status that can be Assigned for Statement Processing.
Pending Patient is the only charge status that can be Assigned for Statement Processing. .
.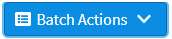 and select Assign for Statement Processing from the drop-down menu.
and select Assign for Statement Processing from the drop-down menu. Due Patient is the only charge status that can be Assigned for FDN Statement Processing.
Due Patient is the only charge status that can be Assigned for FDN Statement Processing.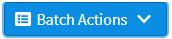 and select Assign to Collections.
and select Assign to Collections. The Collection Agency must be created within the Customer Setup section before assigning it. Please reference our
The Collection Agency must be created within the Customer Setup section before assigning it. Please reference our