Select Customer Setup > Codes... > Fee Schedules.
Click the New Fee Schedule button.
Select Create an empty fee schedule.
Select the Show Preview button.
Type your fee schedule name in the Name field.
Enter the Effective From and Effective To dates.
Write a Description of your fee schedule.
Within the Fee Schedule tab, a list of your CPT/HCPCS and Revenue Codes will display.
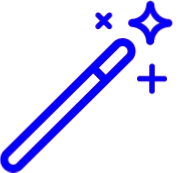 At least one CPT/HCPCS and Revenue code must be added in order to create a new fee schedule.
At least one CPT/HCPCS and Revenue code must be added in order to create a new fee schedule. Add your prices to the codes in the Price column.
From the Configuration tab, select how to apply your fee schedule.
Apply based on payer, payer type, or patient type: This option will allow you to apply this fee schedule to a specified primary payer, primary payer type, or patient type.
Select Payer (based on primary payer).
Place a check in the Set as default for new payers box to have this fee schedule apply to any newly created payer.
Use the Payer drop-down menu to select the payers this fee schedule should apply to.
Select Payer Type (based on primary payer).
Use the Payer Type drop-down menu to select the payer types this fee schedule should apply to.
Select Patient Account Type.
Use the Patient Account Type drop-down menu to select the patient types this fee schedule should apply to.
Apply based on location or provider: This option will allow you to apply this fee schedule to a specified rendering provider, rendering provider’s practice, facility, or facility and provider.
Select Provider (based on the Rendering Provider)
Place a check in the Set as default for new providers box to have this fee schedule apply to any newly created providers.
Use the Provider drop-down menu to select the provider this fee schedule should apply to.
Select Practice.
Place a check in the Set as default for new practices box to have this fee schedule apply to any newly created practices.
Use the Practice drop-down menu to select the practices this fee schedule should apply to.
Select Facility.
Place a check in the Set as default for new facilities box to have this fee schedule apply to any new created facilities.
Use the Facility drop-down menu to select the facilities this fee schedule should apply to.
Select Facility & Provider.
Use the Facility & Provider drop-down menu to select the facility and provider this fee schedule should apply to.
Apply based on Place of Service or Type of Service: This option will allow you to apply this fee schedule to a specified POS or TOS.
Select Place of Service.
Use the Place of Service drop-down menu to select the POS codes this fee schedule should apply to.
Select Type of Service.
Use the Type of Service drop-down menu to select the TOS code this fee schedule should apply to.
Click Save.
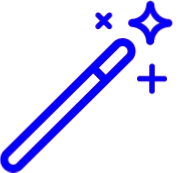 At least one CPT/HCPCS and Revenue code must be added in order to create a new fee schedule.
At least one CPT/HCPCS and Revenue code must be added in order to create a new fee schedule.