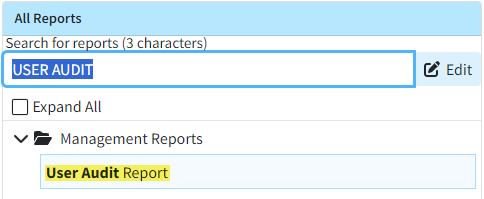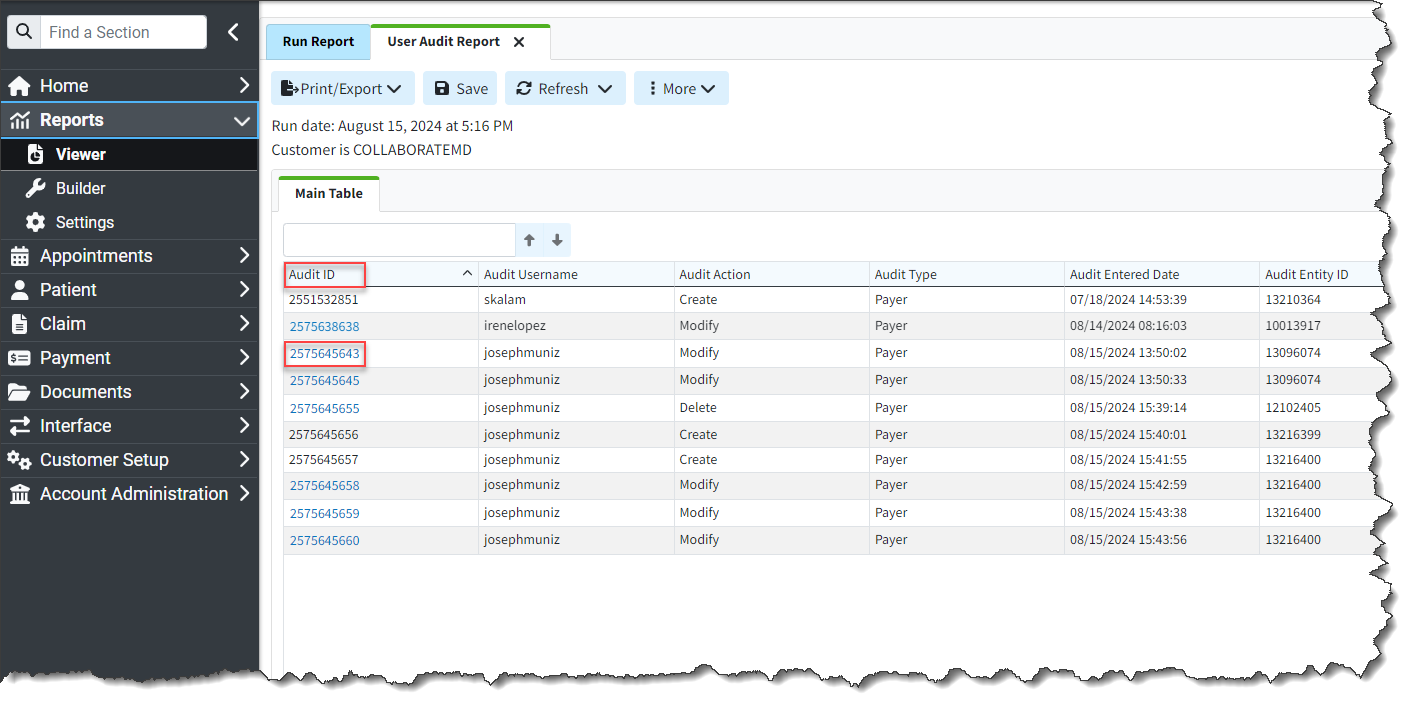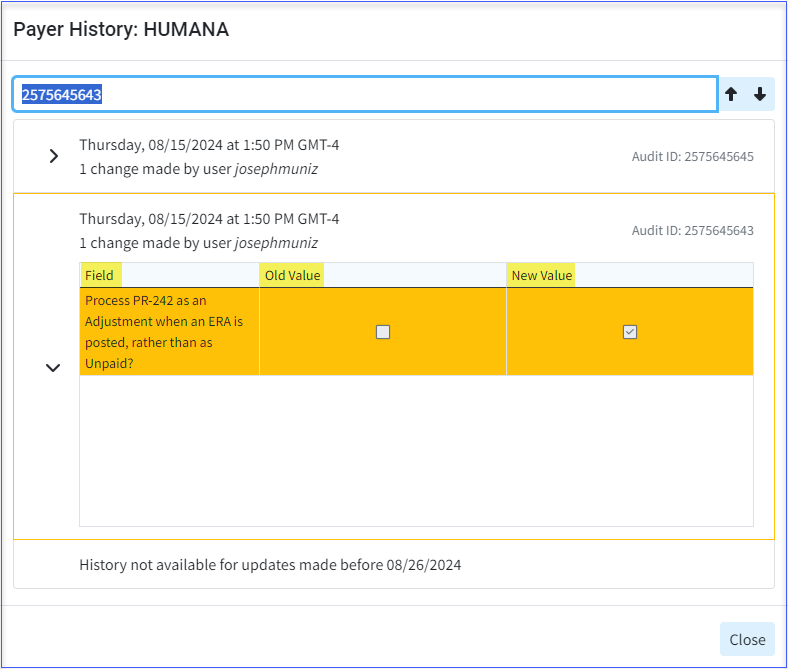CollaborateMD's new Enhanced User Auditing allows you to see a detailed list of changes made to specific records throughout the application. This new auditing tool enables users to track modifications, changes, and updates within CMD for better auditing and accountability. With the new "Show History" feature, you can now determine which user changed specific information in the software and when by providing an auditing table with all updates/changes made to a record, including the user, date & time, and the item changed. These new auditing records are also included in our existing User Audit Report, making it an even stronger tool for auditing multiple records simultaneously.
 So far, the Show History capability has been deployed in the Customer Setup, Patient, Claim, Appointments, Payment Profiles, Interface Settings, Fee Schedules, Customer-level Settings, and Contracts sections. We will be systematically adding it to other sections of the application. Please note that history is not available for updates made before 08/26/2024 (or the date the section's auditing became active).
So far, the Show History capability has been deployed in the Customer Setup, Patient, Claim, Appointments, Payment Profiles, Interface Settings, Fee Schedules, Customer-level Settings, and Contracts sections. We will be systematically adding it to other sections of the application. Please note that history is not available for updates made before 08/26/2024 (or the date the section's auditing became active).
View Enhanced Auditing History (Single Record)
This action allows you to review the audit history of a single record to determine which user made changes to the record, when the changes were made, and what the changes were.
-
Navigate to your desired section in the application (practice, provider, Codes, etc.) and select your record
-
Within the record click Show History
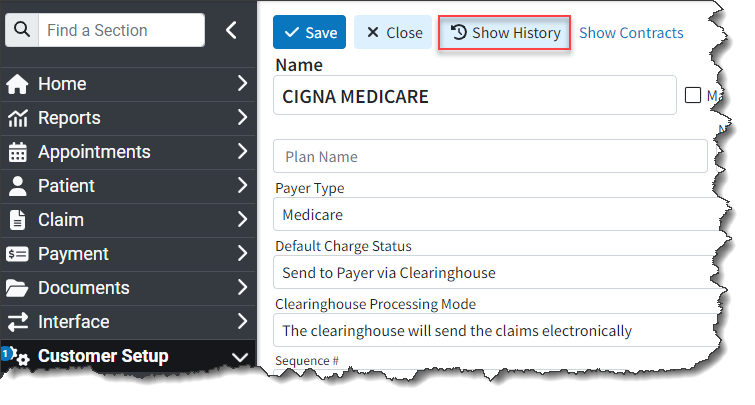
-
The history audit table will display every change/update associated with the record, including:
-
Username: User that made the change/update
-
Date/Time: date and time that it was updated
-
Audit Type: Type of audit (Create, Change, Delete) record
-
Audit ID: Unique identifier of the update.
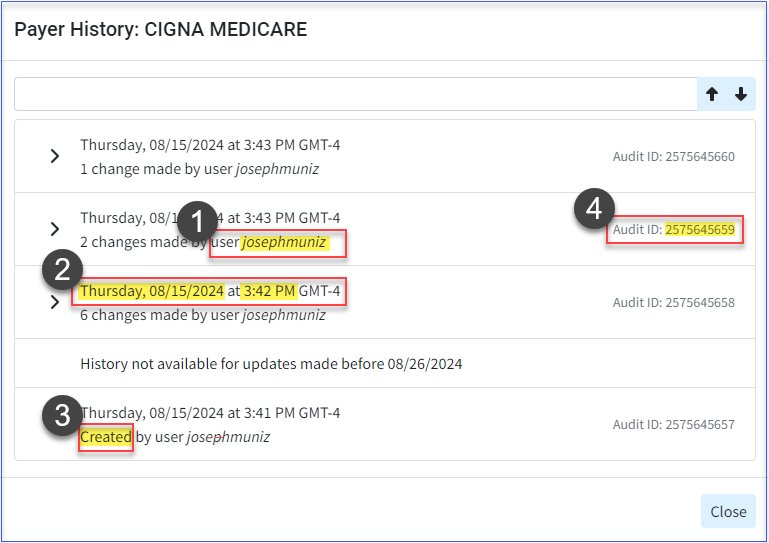
-
-
Expand the audit record to display the changes made within the record by clicking the Expand arrow
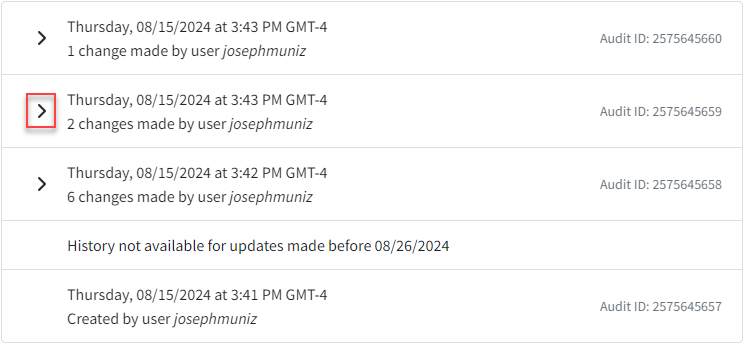
-
Optional: You can search for specific records within the audit log table by entering all or part of a keyword.
-
The expanded audit history will display the changed field name, the old value, and the new value.
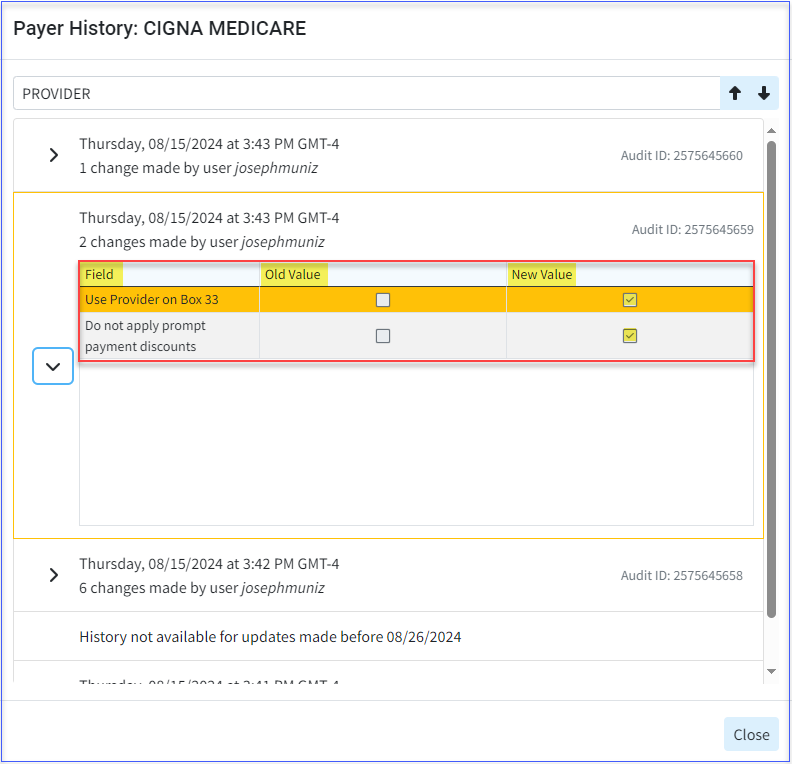
- Once finished, Click Close.
 Need to audit multiple records at once? Use our User Audit report to pull up multiple audit records along with their unique Audit IDs that can be clicked to view detailed changes. Visit our View Enhanced Auditing History for Multiple Records (User Audit Report) Help Article for more information on using reports.
Need to audit multiple records at once? Use our User Audit report to pull up multiple audit records along with their unique Audit IDs that can be clicked to view detailed changes. Visit our View Enhanced Auditing History for Multiple Records (User Audit Report) Help Article for more information on using reports.
View Enhanced Auditing History for Multiple Records (User Audit Report)
The User Audit Report now allows you to track modifications, changes, and updates made by users within CMD for multiple records simultaneously. It includes a new Audit ID column with hyperlinks that, when clicked, will open the audit history for that record with details of every change.
- Select Reports > Viewer
-
Find the User Audit Report
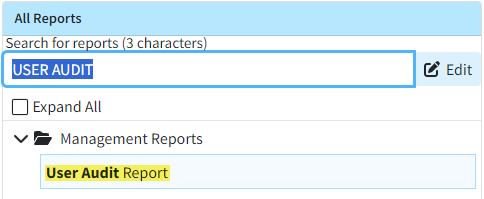
-
Click the report
-
Select your filters:
 Save time by saving your most commonly used filters by clicking the Save Filters button. Once saved, you can load them by clicking the Saved Filters button and loading your filters.
Save time by saving your most commonly used filters by clicking the Save Filters button. Once saved, you can load them by clicking the Saved Filters button and loading your filters.-
General Filters:
-
Use the Audit Entity ID to filter by specific audit entity ID (sequence #).
-
Use the Audit Patient ID to filter by a specific patient in the database.
-
Use the Audit Entered Date to filter by a specific date or date range.
-
Use the Audit Action drop-down to filter by specific action(s) (Create, Modify, Delete).
-
Use the Audit Type drop-down to filter by specific type(s) (Practice, Providers, Payers, etc.).
-
-
Customer Filters:
-
Use the Customer filter to define which customer(s) the report will pull the data from.
-
-
Audit Username Filters:
-
Use the Audit Username filter to select specific user(s) to audit within the report.
-
-
-
After selecting your filters, click Run Report.
-
Optional: When running a report for more than one customer, you'll be asked if you would like to separate this report per customer.
-
Yes, Separate will run the report for the selected customers but separate the results for each customer. When the report results are displayed, click on the Show results for the drop-down menu to select a customer.
- No, Combine will combine the results for all selected customers.
-
-
Within the results window, click the Audit ID hyperlink (in the Audit ID column) for the record you want to see the audit details expanded.
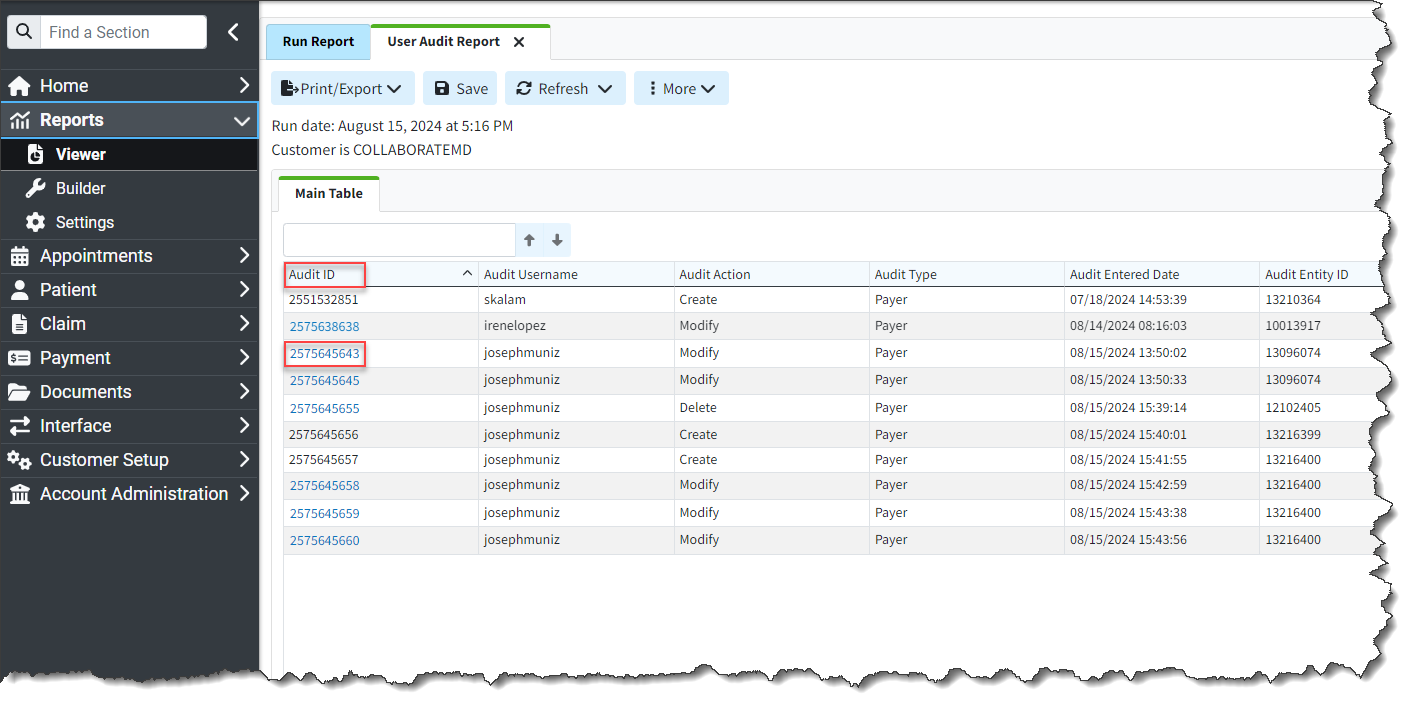
-
The expanded audit history will display the changed field name, the old value, and the new value.
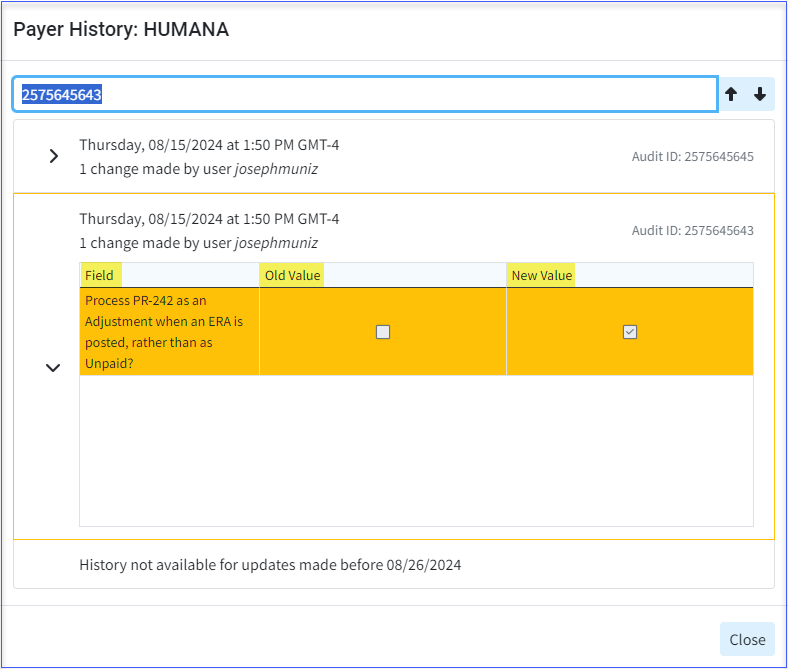
-
Once finished, click Close.
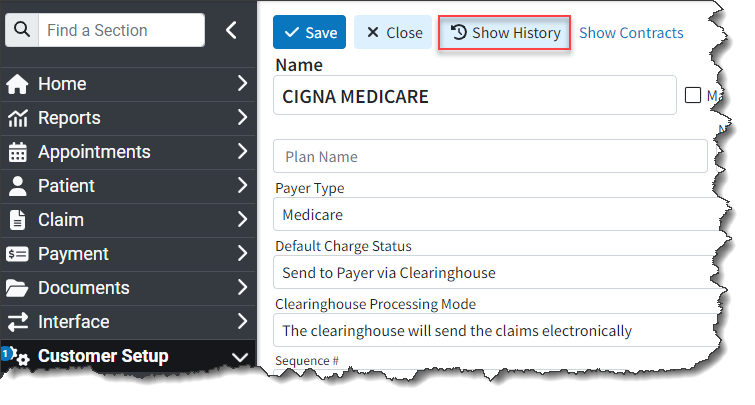
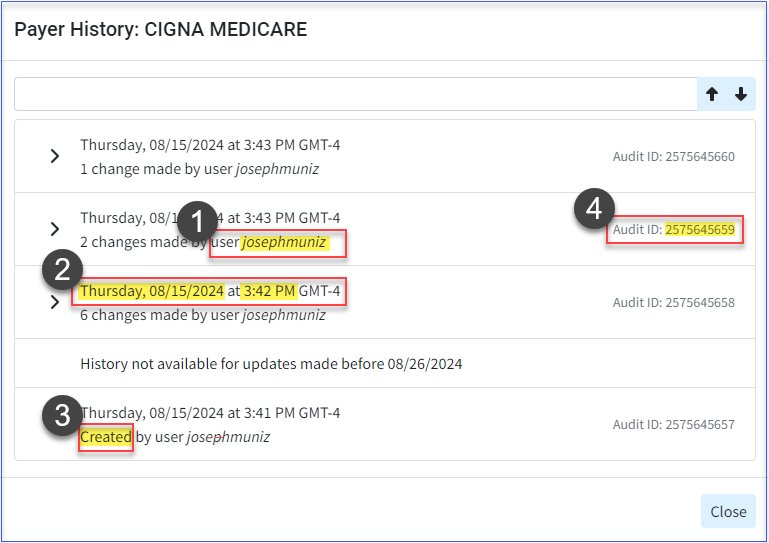
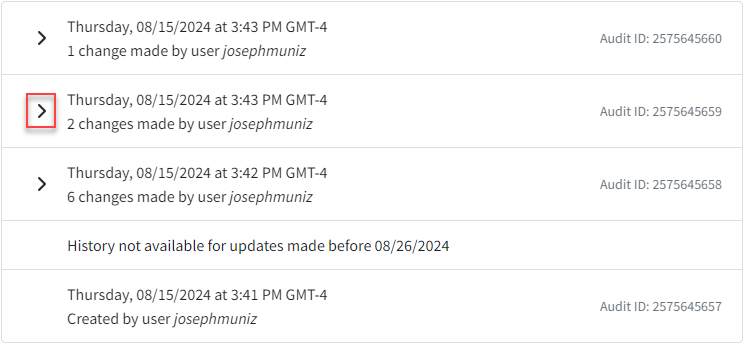
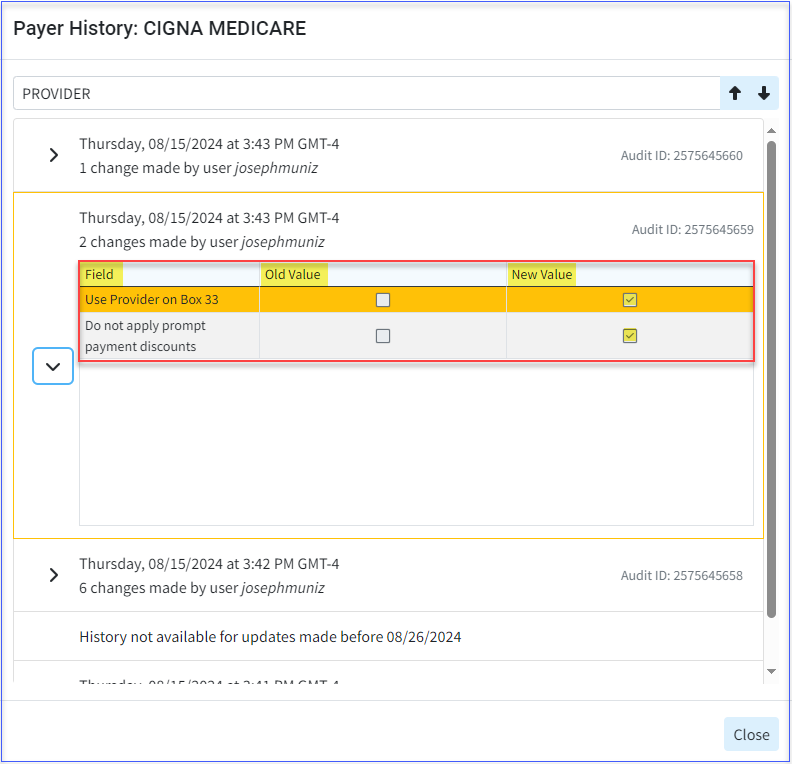
 Need to audit multiple records at once? Use our User Audit report to pull up multiple audit records along with their unique Audit IDs that can be clicked to view detailed changes. Visit our
Need to audit multiple records at once? Use our User Audit report to pull up multiple audit records along with their unique Audit IDs that can be clicked to view detailed changes. Visit our