CollaborateMD allows you to merge two duplicate patient accounts. The merge looks for identical Patient First and Last Name, DOB, SSN, Member ID, Home Phone, Addresses, and Zip Codes. Merging will transfer financial data, activity, notes, and appointments from the selected accounts to the currently opened patient account.
Who can use this feature?
Users with the Patient Merge permission.
Select Patient > Patient.
Use the Search field to search through your patients.
 All patients that are being merged must be in an "Active" status.
All patients that are being merged must be in an "Active" status.Select the Patient.
Click the Merge button found at the top of the page.
Select Merge Patients.
The Patient Merge window will show all patients with matching information.
Check the box next to the patients you want to merge.
Click Merge.
You must have the Patient Merge permission to undo a patient's account merge.
Undoing a merge will reactivate the merged patient account and transfer the applicable financial data, activity, notes, documents, and appointments from currently opened patient account to the original patient account.
Select Patient > Patient.
Use the Search field to search through your patients.
Select the Patient.
Click the Merge button found at the top of the page.
Select Undo Merge.
The Patient Merge window will show all patients currently merged.
Check the box next to the patients you want to unmerge.
Click Undo Merge.
This action is used to verify that the patient is not already entered into the system. The system will find other patients with the same SSN or patients with the same last name and date of birth.
You can run the Patient Duplicates Report within the report viewer to find all patients that have a duplicate record.
Follow the steps below to check for duplicate patients.
Select Patient > Patient.
Use the Search field to search through your patients.
 Place a check in the “Include inactive patients” box to include inactive patients in your search results.
Place a check in the “Include inactive patients” box to include inactive patients in your search results.Select the Patient.
Click the More button found at the top of the page.
Select Check for Duplicate Patients.
A Duplicate Patients window will open showing any possible duplicate patients.
Place a check in the box next to a patient and click Open Patient.
Optional: If needed use the Merge button to combine the duplicate patients and reference the Merge Patients Help Article to learn more.
If you've made changes to a patient's insurance, use this action to quickly update any of this patients claims with their new or updated insurance.
Select Patient > Patient.
Use the Search field to search through your patients.
 Place a check in the “Include inactive patients ” box to include inactive patients in your search results.
Place a check in the “Include inactive patients ” box to include inactive patients in your search results.Select the Patient.
Click
 found at the top of the page.
found at the top of the page.Select Update Claims w/ Current Insurance.
Select how to update the claims.
Update policy information only (do not change payers): Use this option when the Payer has not changed but policy information such as the member ID has.
Set the current default payers and policy information: Use this option when both the payer and or policy information has changed.
Use the Date of Service to select the date range for the claims you want to update.
Click Update Claims for a dialog window to appear showing the claims that will be updated. Some claims may be re-filed.
- Optional: Place a check in the Exclude checkbox(es) for any claims that should not be updated with the current insurance information.

Click Confirm and Save, then click Save.
 Claim re-filing will only be completed for charges that are currently in one of the following statuses:
Claim re-filing will only be completed for charges that are currently in one of the following statuses:- Send to Insurance via Clearinghouse
- User Print and Mail to Insurance
- At Insurance. If the claim is currently in this status, the claim will be re-filed to the payer that the claim is currently at unless the payer is no longer associated with the claim at the time of service.
If you've made changes to a patient's insurance, use this action to quickly update any of this patients claims with their new or updated insurance.
Select Patient > Patient.
Use the Search field to search through your patients.
 Place a check in the “Include inactive patients ” box to include inactive patients in your search results.
Place a check in the “Include inactive patients ” box to include inactive patients in your search results.Select the Patient.
Click the Insurance Info tab.
Click the
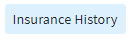 button.
button. Right-click on the archived insurance you want to update and select Update Existing Claims.
Check the box to choose what payer to update claims for:
Update Claims where (Payer Chosen) is the primary payer: Use this option if you want to update claim(s) where the payer chosen from the insurance history is the primary payer.
Update Claims where a specific payer is the primary payer: Use this option when you want to update claim(s) where a different payer is the primary payer.
Use the Date of Service From/To date to select the date range for the claims you want to update.
Optional: Select the Practice and Provider you want to update the claims for.
Select what payer on the claim you want to update (Primary, Secondary, Tertiary).
Click Update Claims for a dialog window to appear showing the claims that will be updated. Some claims may be re-filed.
- Optional: Place a check in the Exclude checkbox(es) for any claims that should not be updated with the archived insurance information.

Click Confirm and Save, then click Save.
 Claim re-filing will only be completed for charges that are currently in one of the following statuses:
Claim re-filing will only be completed for charges that are currently in one of the following statuses:- Send to Insurance via Clearinghouse
- User Print and Mail to Insurance
- At Insurance. If the claim is currently in this status, the claim will be re-filed to the payer that the claim is currently at unless the payer is no longer associated with the claim at the time of service.
Use this action to see all of the past and future appointments for this patient. This action only works as long has you are using the Appointment Scheduler in CollaborateMD.
-
Select Patient > Patient.
-
Use the Search field to search through your patients.
 Place a check in the “Include inactive patients ” box to include inactive patients in your search results
Place a check in the “Include inactive patients ” box to include inactive patients in your search results -
Select the Patient.
-
Click View All Appointments found at the top of the page.
-
A list of all appointments for the patient is loaded.
 Click the
Click the 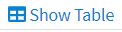 button to display your results in a table format.
button to display your results in a table format. -
Click on the appointment and then Edit to edit the appointment.
Use this action to see all claims for this patient.
Select Patient > Patient.
Use the Search field to search through your patients.
 Place a check in the “Include inactive patients” box to include inactive patients in your search results.
Place a check in the “Include inactive patients” box to include inactive patients in your search results.Select the Patient.
Click the More button found at the top of the page.
Select View All Claims.
A list of all Claims for the patient is loaded.
Use this action to track all claims sent for this patient.
Select Patient > Patient.
Use the Search field to search through your patients.
 Place a check in the “Include inactive patients ” box to include inactive patients in your search results.
Place a check in the “Include inactive patients ” box to include inactive patients in your search results.Select the Patient.
Click on the More button found at the top of the page.
Select Track Claim Submission History.
The claims will be opened in the Claim Tracker screen.
Use this action to quickly create a professional claim for this patient.
Select Patient > Patient.
Use the Search field to search through your patients.
 Place a check in the “Include inactive patients ” box to include inactive patients in your search results.
Place a check in the “Include inactive patients ” box to include inactive patients in your search results.Select the Patient.
Click the More button found at the top of the page.
Select Create Professional Claim for Patient.
A newly created professional claim for this patient will open. Please reference the Claims Help Article for more information on creating claims.
Use this action to quickly create an institutional claim for this patient.
Select Patient > Patient.
Use the Search field to search through your patients.
 Place a check in the “Include inactive patients ” box to include inactive patients in your search results.
Place a check in the “Include inactive patients ” box to include inactive patients in your search results.Select the Patient.
Click on the More button found at the top of the page.
Select Create Institutional Claim for Patient.
A newly created institutional claim for this patient will open. Please reference the Claims Help Article for more information on creating claims.
Use this action to quickly create an appointment for this patient.
Select Patient > Patient.
Use the Search field to search through your patients.
 Place a check in the “Include inactive patients ” box to include inactive patients in your search results.
Place a check in the “Include inactive patients ” box to include inactive patients in your search results.Select the Patient.
Click the More button found at the top of the page.
Select Create Appointment for Patient and reference our Appointment Help Article for more information.
Use this action to quickly post a payment for this patient.
Select Patient > Patient.
Use the Search field to search through your patients.
 Place a check in the “Include inactive patients” box to include inactive patients in your search results.
Place a check in the “Include inactive patients” box to include inactive patients in your search results.Select the Patient.
Click the More button found at the top of the page.
Select Post Payment for Patient and reference the Payment Posting Help Article for more information.
Use this action to quickly create a payment plan for this patient.
Select Patient > Patient.
Use the Search field to search through your patients.
 Place a check in the “Include inactive patients” box to include inactive patients in your search results.
Place a check in the “Include inactive patients” box to include inactive patients in your search results.Select the Patient.
Click the More button found at the top of the page.
Select Create Payment Plan and reference the Payment Plans Help Article for more information.
Use this action to quickly open the manage account screen for this patient.
Select Patient > Patient.
Use the Search field to search through your patients.
 Pace a check in the “Include inactive patients” box to include inactive patients in your search results.
Pace a check in the “Include inactive patients” box to include inactive patients in your search results.Select the Patient.
Click the More button at the top of the page.
Select Open Manage Account and reference the Manage Account Help Article for more information.
Use this action to quickly create a task for this patient.
Select Patient > Patient.
Use the Search field to search through your patients.
 Place a check in the “Include inactive patients” box to include inactive patients in your search results.
Place a check in the “Include inactive patients” box to include inactive patients in your search results.Select the Patient.
Click the More button at the top of the page.
Select Create Task for Patient and reference the Tasks Help Article for more information.
 All patients that are being merged must be in an "Active" status.
All patients that are being merged must be in an "Active" status. Place a check in the “Include inactive patients” box to include inactive patients in your search results.
Place a check in the “Include inactive patients” box to include inactive patients in your search results.
 Claim re-filing will only be completed for charges that are currently in one of the following statuses:
Claim re-filing will only be completed for charges that are currently in one of the following statuses: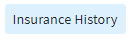 button.
button. 
 Click the
Click the  Place a check in the “Include inactive patients” box to include inactive patients in your search results.
Place a check in the “Include inactive patients” box to include inactive patients in your search results.