Patient Directed Payment Plans allow patients to make arrangements to pay off high balances over a period of time directly from the Patient Payment Portal. Allowing a patient to set up their own payment plan significantly increase the chance that a bill is paid, due to the simplicity of charging the agreed-upon amount each period until the balance is paid in full.
Important Note: You must have the In-App Credit Card Processing and the Patient Payment Portal features enabled and configured in order to use the Patient Directed Payment Plans. Patients setting up payment plans from the portal will be prompted to set up auto-pay for their installments in order to complete the payment plan.
Patient Directed Payment Plans allow patients to make arrangements to pay off high balances over a period of time directly from the Patient Payment Portal. Allowing a patient to set up their own payment plan for outstanding balances significantly increase the chance that a bill is paid, due to the simplicity of charging the agreed-upon amount each period until the balance is paid in full.
Important Note: You must have the In-App Credit Card Processing and the Patient Payment Portal features enabled and configured in order to use the Patient Directed Payment Plans. Patients setting up payment plans from the portal will be prompted to set up Auto-Pay for their installments in order to complete the payment plan.
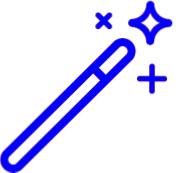 In order to use the Patient Directed Payment Plan feature you must enable and configure the Patient Payment Portal. Please reference our Manage your Patient Payment Portal Help Article for more info on enabling and configuring the payment portal.
In order to use the Patient Directed Payment Plan feature you must enable and configure the Patient Payment Portal. Please reference our Manage your Patient Payment Portal Help Article for more info on enabling and configuring the payment portal.
Select Account Administration > Services.
Click the button next to Patient Payment Portal.
The Enable Patient Payment Portal box enables or disables this service.
Set up your Payment Portal Settings and options.
Click on Payment Options and set a minimum payment threshold (only applies to payments of less than the balance due) and select if you don't want to include account credits in the amount due.
Under Patient Directed Payment Plans, check the "Allow patients to set up a patient payment plan from the Payment Portal" checkbox.
enter the Minimum and Maximum amounts that patients can create a payment plan for via the portal (the system defaults to 75 min and 20,000 max).
Select the Payment Plan Terms:
(Recommended) Allow CollaborateMD to select the best payment plan terms: CMD will select the best 3 options based on the amount owed.
Set up allowed payment plan terms: Select your own payment plan terms by disabling (checking the box(es)) the terms based on owed amounts/installments you don't want available as an option.
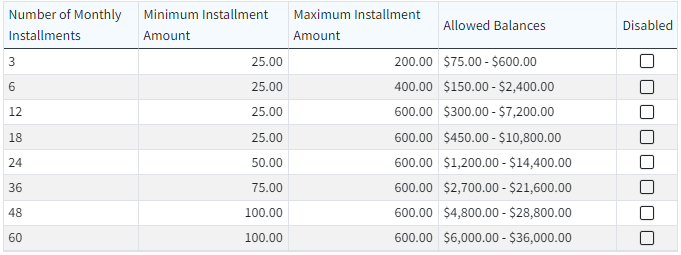
Set the Minimum and Maximum amount for the installments that patients will set up (the system defaults to $25 min and $600 max).
Change the patient's account type to Payment Plan when a plan is started: Check the box if you wish to set the patient account type to Payment Plan when the plan is created.
Allow patients to set up multiple payment plans: Check the box if you wish to allow patients to set up more than one payment plan at a time (otherwise, leave it unchecked).
Select the account types that can set up a payment plan on the Payment Portal (all account types or select individual account types that can set up payment plans).
Terms and Conditions Summary: Enter the terms and conditions that will be visible to patients creating the payment plan, or use our default template.

Full Terms and Conditions: Enter the full terms and conditions on how your office handles missed payments and cancelations, or use our default template.

Click

The following steps are for Patients to create their own payment plan from the Patient Payment Portal.
 You must Enable and Configure the "Allow patients to set up a patient Payment Plan from the Payment Portal" option to use this feature. Patients will also be prompted to set up Auto Pay when creating a payment plan.
You must Enable and Configure the "Allow patients to set up a patient Payment Plan from the Payment Portal" option to use this feature. Patients will also be prompted to set up Auto Pay when creating a payment plan.
Log in with your CollaborateMD Patient Account Number or email.
 If you have not registered, begin the registration process using the Patient Account Number found in the top right corner of your statement or provided in the Payment portal invite email, or using the QR code provided on your statement.
If you have not registered, begin the registration process using the Patient Account Number found in the top right corner of your statement or provided in the Payment portal invite email, or using the QR code provided on your statement.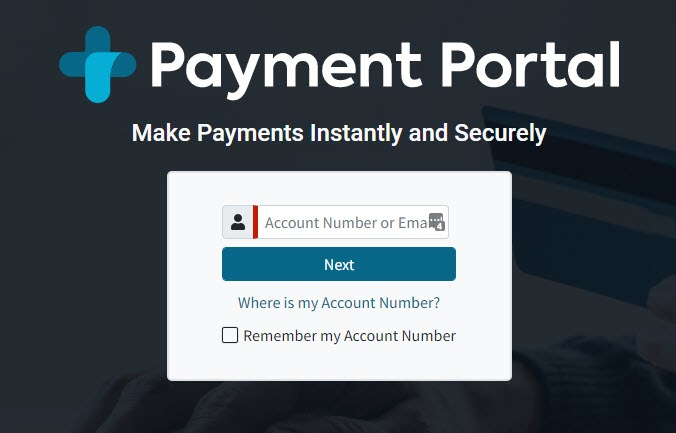
- Click Next and sign in.
 If the option for Patient Directed Payment Plans has been enabled and the patient qualifies for a payment plan, you will see the option to Pay over time and a green Choose Your Plan button.
If the option for Patient Directed Payment Plans has been enabled and the patient qualifies for a payment plan, you will see the option to Pay over time and a green Choose Your Plan button.Click
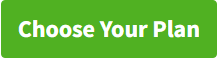
The system will provide you with your payment options (e.g. 3 months, 6 months, 12 months).
Select your plan and click
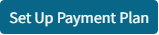
Review the payment information:
View or Update the installment payment date.
Click Show Payments to view all the payment amounts and dates.
Click See Full Details to review the agreement terms.
Click
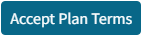
Read the Auto Pay terms and click
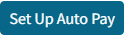
Enter the credit/debit card information and click

Your payment will be posted to the first installment.
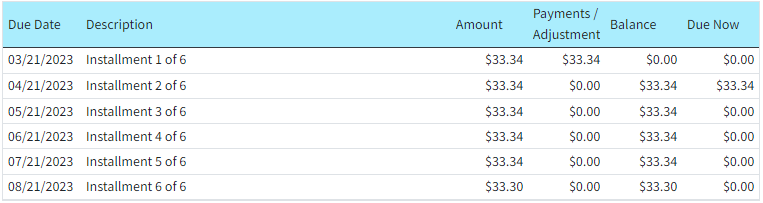
 Patient Directed Payment Plans can only be edited or deleted in CMD. Patients can only create a payment plan (if the account has been configured to allow it) but can not edit or delete it.
Patient Directed Payment Plans can only be edited or deleted in CMD. Patients can only create a payment plan (if the account has been configured to allow it) but can not edit or delete it.
The following steps are for Patients to view payment plan installments from the Patient Payment Portal.
Log in with your CollaborateMD Patient Account Number or email.
 If you have not registered, begin the registration process using the Patient Account Number found in the top right corner of your statement or provided in the Payment portal invite email, or using the QR code provided on your statement.
If you have not registered, begin the registration process using the Patient Account Number found in the top right corner of your statement or provided in the Payment portal invite email, or using the QR code provided on your statement.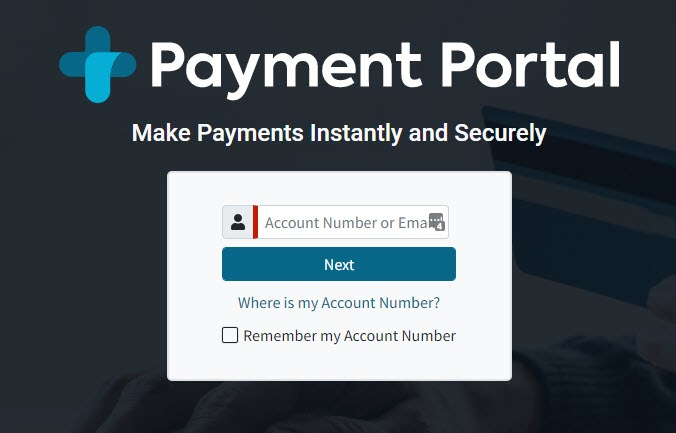
- Click Next.
Enter your Password and select Sign In.
Under Payment Plan Summary you will see your payment plan details.
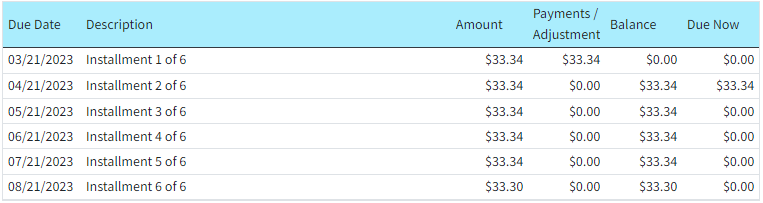
You have the option to restrict a patient's ability to set up a Patient Directed Payment Plan within the Payment Portal. This will remove the patient's ability so they are not able to make a payment plan via the portal.
Select Patient > Patient.
Use the Search field to search through your patients.
 Place a check in the “Include inactive patients” box to include inactive patients in your search results.
Place a check in the “Include inactive patients” box to include inactive patients in your search results.Select the Patient.
Click the Billing Info tab.
Navigate to the Payment Portal Options section.
Place a check in the Do not allow this patient to create Payment Plans in the Payment Portal box.
Click Save.
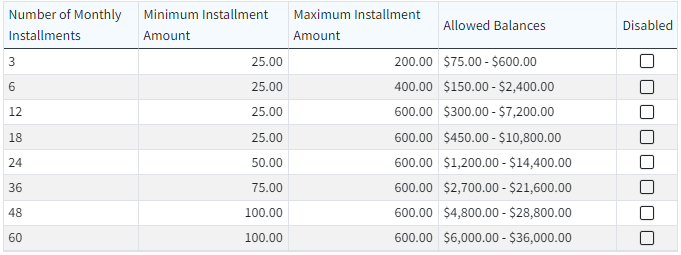



 If you have not registered, begin the registration process using the Patient Account Number found in the top right corner of your statement or provided in the Payment portal invite email, or using the QR code provided on your statement.
If you have not registered, begin the registration process using the Patient Account Number found in the top right corner of your statement or provided in the Payment portal invite email, or using the QR code provided on your statement.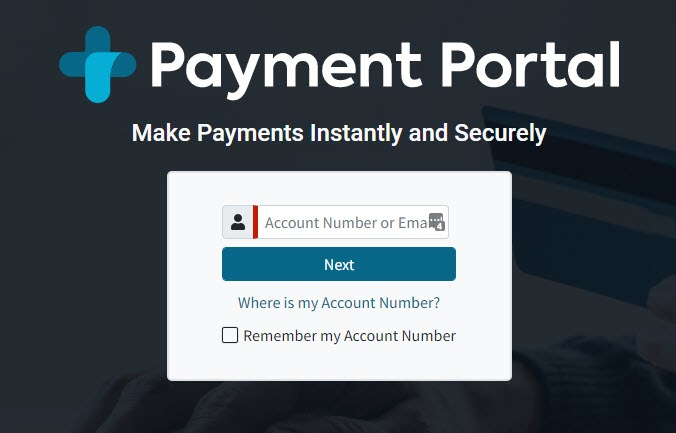
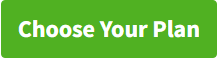
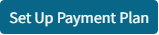
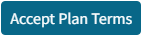
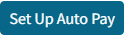

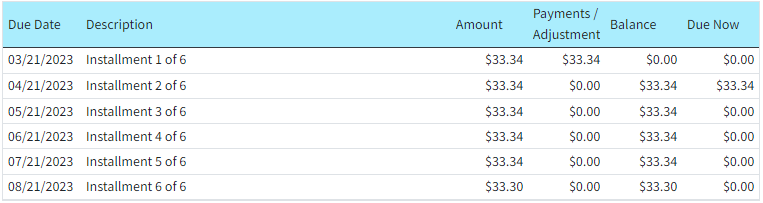
 Place a check in the “Include inactive patients” box to include inactive patients in your search results.
Place a check in the “Include inactive patients” box to include inactive patients in your search results.