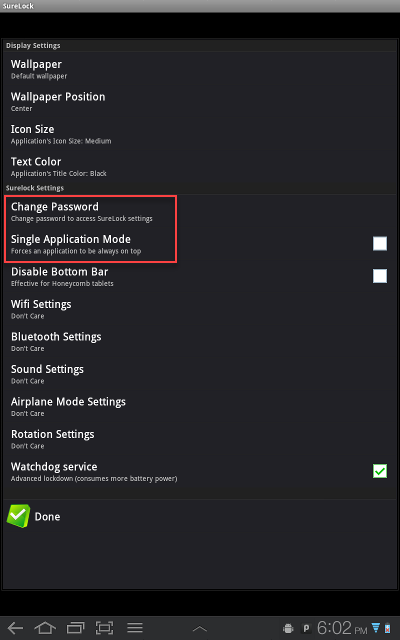Guided Access allows you to set up the intake portal as a "Kiosk" on Guided Access Mode (iPad) or Single Application Mode (Surelock for Android) by limiting your device to a single app, making your intake forms the only portal available to the patient.
Follow these steps to turn on Guided Access and set up your Kiosk access on your tablet:
For iPad
-
Turn on your iPad.
-
Go to Settings
> Accessibility > Guided Access.
-
Turn on Guided Access.
-
Tap Passcode Settings, and tap Set Guided Access Passcode.
-
Set a passcode for yourself or your staff (you must enter the passcode twice).
-
Set up your Guided Access session:
-
Once Guided Access is turned on, open up Safari and go to your intake forms portal form.gocmd.co/customer/your customer number (example: form.gocmd.co/customer/12345678).
-
Triple-click the side (on/off) button. (On earlier models with a Home button, triple-click the Home button
-
To disable parts of your screen from responding to touch, use your finger to circle any areas of the screen you want to disable. Drag the mask into position or use the handles to adjust its size.
-
Tap Options and turn on/off any additional options: (volume, motion settings, time limit, etc.).
- Tap Start.
 If you need to end the Guided Session: Triple-click the Home button or top button (depending on your iPad model), then enter the Guided Access passcode.
If you need to end the Guided Session: Triple-click the Home button or top button (depending on your iPad model), then enter the Guided Access passcode.
-
For Android
-
Turn on your Tablet.
-
Download and install SureLock on your Android device (from Google Play or their file servers directly).
- Launch SureLock from the installed applications list.
-
From the Surelock Home Screen, tap any open space within 3 seconds to launch the password prompt to access SureLock Settings
- Enter the default password - 0000 (four zeros).
-
Access the SureLock Admin Settings to set Allowed Applications and additional Surelock Settings.

-
. Tap on Allowed Applications and select the application you wish to be in Single Application Mode (your intake forms portal form.gocmd.co/customer/your customer number (example: form.gocmd.co/customer/12345678).
-
Go into SureLock Settings, reset your password, and enable Single Application Mode.
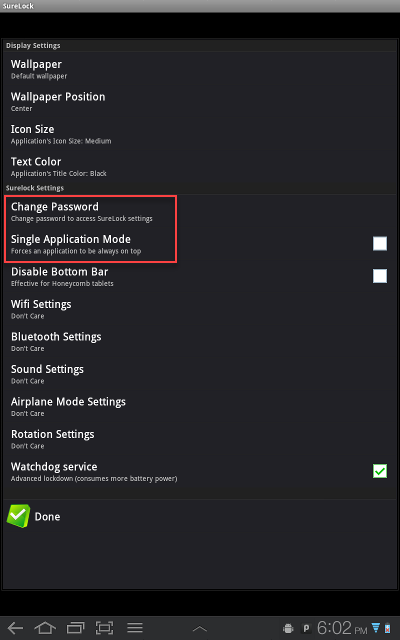
-
Once done, the user will be prompted with a description of the Single Application Mode. Tap OK on the prompt.
-
This will initiate Single Application Mode on the Android device.
 If you need to end the Surelock Session: Go to the Surelock Admin Settings and select Exit Surelock. Please note that you can also choose to download and use a different Kiosk application from Google Play or directly from their file server.
If you need to end the Surelock Session: Go to the Surelock Admin Settings and select Exit Surelock. Please note that you can also choose to download and use a different Kiosk application from Google Play or directly from their file server.
 If you need to end the Guided Session: Triple-click the Home button or top button (depending on your iPad model), then enter the Guided Access passcode.
If you need to end the Guided Session: Triple-click the Home button or top button (depending on your iPad model), then enter the Guided Access passcode.