Anytime you make changes to an active policy, the system will ask if you would like to archive the old insurance. Doing so will move the old insurance to the Insurance History section. You are able to view and reactivate any insurance policy in this section.
Select Patient > Patient.
Use the Search field to search through your patients.
 Place a check in the “Include inactive patients” box to include inactive patients in your search results.
Place a check in the “Include inactive patients” box to include inactive patients in your search results.Select the Patient.
Click the Insurance Info tab.
Click the Insurance History button.
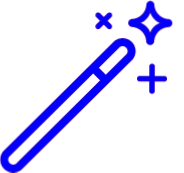 Sort your search results visit our Reorder Table Columns Help Article for detailed steps on how to hide, rearrange or add header columns.
Sort your search results visit our Reorder Table Columns Help Article for detailed steps on how to hide, rearrange or add header columns.Review the insurance history for this patient.
Click Done to close the window.
Follow the steps to activate an insurance policy in the insurance history section.
Select Patient > Patient.
Use the Search field to search through your patients.
 Place a check in the “Include inactive patients” box to include inactive patients in your search results.
Place a check in the “Include inactive patients” box to include inactive patients in your search results.Select the Patient.
Click the Insurance Info tab.
Click the Insurance History button.
Right click on the insurance you wish to activate.
Select Set as Active Insurance.
In the drop-down pop up select the insurance type (priority).
Click Ok. Then, click Done.
Click Save.
You have the option to completely remove an insurance policy from a patient's account. Be careful. Once an insurance policy has been removed, there is no way to retrieve it.
Select Patient > Patient.
Use the Search field to search through your patients.
 Place a check in the “Include inactive patients” box to include inactive patients in your search results.
Place a check in the “Include inactive patients” box to include inactive patients in your search results.Select the Patient.
Click the Insurance Info tab.
Click the Insurance History button.
Click Delete for the policy you wish to remove, then click Done.
When the pop-up displays, click Delete again.
Click Save.
 Place a check in the “Include inactive patients” box to include inactive patients in your search results.
Place a check in the “Include inactive patients” box to include inactive patients in your search results.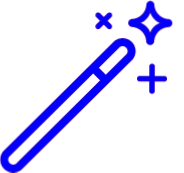 Sort your search results visit our
Sort your search results visit our