The Shortcuts menu within the applications menu bar can be used to quickly jump to an area of the application based on the user's commonly performed tasks. The options within the Shortcuts menu can be customized by each user.
Follow the steps below to customize your shortcuts.
Click the
 drop-down located in the user bar (top of the screen).
drop-down located in the user bar (top of the screen).Click Customize...
Select the "Build your Welcome page" radio button.
Click the Shortcuts tab.
 Selecting a shortcut role (Reception/ Front Desk, Scheduling, Coding, Billing Collection, Insurance Payment Posting, Patient Payment Posting, Management) will automatically include all the shortcuts associated with it.
Selecting a shortcut role (Reception/ Front Desk, Scheduling, Coding, Billing Collection, Insurance Payment Posting, Patient Payment Posting, Management) will automatically include all the shortcuts associated with it.
Make your shortcut selections:
 If the user cannot perform the action based on his/her permissions, no shortcut option will be shown for that action.
If the user cannot perform the action based on his/her permissions, no shortcut option will be shown for that action. Reception/Front Desk: Selecting this option will add the Create Patient and Schedule Appointment shortcuts.
Create patient: Check this option to be able to quickly add new patient records.
Schedule appointment: Check this option to be able to quickly schedule patient appointments.
Scheduling: Selecting this option will add the Add to waiting list, Schedule appointment, and Check eligibility for tomorrow shortcuts.
Add to waiting list: Check this option to be able to quickly add patients to the appointment waiting list.
Schedule appointment: Check this option to be able to quickly schedule patient appointments.
Check eligibility for tomorrow: Check this option to be able to quickly check patient eligibility for the next day's appointments.
Coding: Selecting this option will add the Create Claim shortcut.
Create claim: Check this option to be able to quickly create a professional or institutional claim.
Billing: Selecting this option will add the Review claim follow ups for today and Print claims shortcuts.
Review claim follow ups for today: Check this option to be able to quickly check today's follow up management.
Print claims: Check this option to be able to quickly print professional or institutional claims.
Collection: Selecting this option will add the Print statements and Create payment plan shortcuts.
Print statements: Check this option to be able to quickly print (user print) patient statements.
Create payment plan: Check this option to be able to quickly create a patient payment plan.
Insurance Payment Posting: Selecting this option will add the Post EOB and Review ERAs shortcuts.
Post EOB: Check this option to be able to quickly post manual insurance payments.
Review ERAs: Check this option to be able to quickly review ERAs.
Patient Payment Posting: Selecting this option will add the Post patient payment shortcut.
Post patient payment: Check this option to be able to quickly post patient payments.
Management: Selecting this option will add the Review tasks due today shortcut.
Review tasks due today: Check this option to be able to quickly review today's tasks.
Click Save.
Click the
 drop-down located in the user bar (top of the screen).
drop-down located in the user bar (top of the screen).Select the shortcut/action to take from your options.
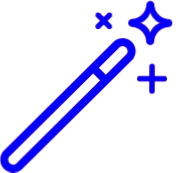 You can only see or customize shortcut options for actions based on your permissions. If you don't have permissions for an action, you won't see it in your shortcuts. Visit our Customize Shortcuts Help Article for detailed steps on how to customize your shortcuts.
You can only see or customize shortcut options for actions based on your permissions. If you don't have permissions for an action, you won't see it in your shortcuts. Visit our Customize Shortcuts Help Article for detailed steps on how to customize your shortcuts.
 drop-down located in the user bar (top of the screen).
drop-down located in the user bar (top of the screen). If the user cannot perform the action based on his/her permissions, no shortcut option will be shown for that action.
If the user cannot perform the action based on his/her permissions, no shortcut option will be shown for that action. 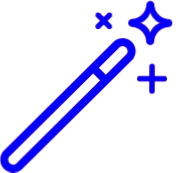 You can only see or customize shortcut options for actions based on your permissions. If you don't have permissions for an action, you won't see it in your shortcuts. Visit our
You can only see or customize shortcut options for actions based on your permissions. If you don't have permissions for an action, you won't see it in your shortcuts. Visit our