Applying an insurance payment as an EOB includes associating adjustment(s) and reason code(s).
Select Payment > Post.
Fill in the option for Insurance Payment.
Click on the
 icon next to Payment By to search for the insurance payer you received the payment from. Or click on the
icon next to Payment By to search for the insurance payer you received the payment from. Or click on the  icon to “Find by Claim”
icon to “Find by Claim” Enter the check information (e.g., Payment Amount, Received/Check Date, Deposit Date, Check/EFT#, Other Ref#, and Source), and then click the Apply as EOB button.
 The Deposit Date field represents the date the check was deposited into the practice’s/provider’s account. This field will default to be the same as the check date but may be edited to reflect any delays to ACH processing.
The Deposit Date field represents the date the check was deposited into the practice’s/provider’s account. This field will default to be the same as the check date but may be edited to reflect any delays to ACH processing. If the In-app Credit Card Processing feature is enabled, after saving the payment, you will need to enter the card information into the Enter Payment Window pop-up. For a detailed step-by-step guide, please reference the Processing a Credit Card Payment & Printing Receipts Help Articles.
If the In-app Credit Card Processing feature is enabled, after saving the payment, you will need to enter the card information into the Enter Payment Window pop-up. For a detailed step-by-step guide, please reference the Processing a Credit Card Payment & Printing Receipts Help Articles.In the Payment window, choose any of the options below to Add payments for:
Claim: Search for any other claim you would like to associate with this EOB.
Account Debit: This will search for debits.
Claims at <PAYER NAME>: This will search for claims that are currently at the payer the EOB is associated with.
 Sort your search results. Visit our Reorder Table Columns Help Article for detailed steps on how to hide, rearrange or add header columns.
Sort your search results. Visit our Reorder Table Columns Help Article for detailed steps on how to hide, rearrange or add header columns.
Click on the Payment Line to open the detailed payment information for the selected claim.
 If the payer is not associated with the claim, a warning icon will appear near the top of the screen.
If the payer is not associated with the claim, a warning icon will appear near the top of the screen.Use the Action drop-down menu to select an action for this payment.
Processed: Marks the payment as processed.
Processed and Forwarded: Marks the payment as processed. Also notes that the remaining balance should be forwarded to a Secondary or Tertiary Payer.
Denied: Marks the payment as denied.
Refund / Reversal: Marks the payment as a refund, typically used if the payer requests any payments back.
Use the TCN drop-down menu to select the submission to a payer.
 This controls which payer any Remark, Adjustment Reason or Unpaid Reason codes are from. If no TCN is found, you will be unable to add remittance information such as Remark, Adjustment, and Unpaid Reason codes.
This controls which payer any Remark, Adjustment Reason or Unpaid Reason codes are from. If no TCN is found, you will be unable to add remittance information such as Remark, Adjustment, and Unpaid Reason codes.Use the Claim Status drop-down menu to set the status for any claims associated with this payment.
Enter the Allowed, Paid, Adjusted amounts based on your EOB.
Enter any Remark, Adjustment Reason, and Unpaid Reason codes based on your EOB.
 Reference our Remittance Codes Actions Help Article for steps on how to automate process based on the code used.
Reference our Remittance Codes Actions Help Article for steps on how to automate process based on the code used.Click
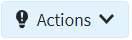 to access additional actions for this claim.
to access additional actions for this claim.- Print Claim After Saving: With this action enabled, the system will print a copy of this claim after to save the payment.
Create Task: Quickly create a task for this claim and payment.
Set All Charges to Paid: Quickly set all charges on this claim to the Paid status.
- Change Payment Source: Change the Payment By payer for this claim within the EOB payment.
Click
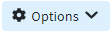 to change the Auto-calculate options, or show debits for the claim on this check.
to change the Auto-calculate options, or show debits for the claim on this check.Highlight and click on the Change Auto Calculation Mode to choose from the following:
Calculate adjustment based on the charge amount.
Calculate adjustment based on the starting balance.
Disable adjustment auto-calculation.
Remember auto-calculation mode for this check: Place a checkmark in this box to remember these settings in between payments on the same check.
Show Debits: Select this option to include any debit codes associated with the charges on this claim.
Show all adjustment amounts: Select this option to include the detailed amounts for each adjustment code for all charges. When the option is not selected, the detailed amounts for all adjustment codes are only shown for the charge that you're currently editing.
Click
 .
.Click the Save Payment button.
Want to learn more about the additional actions buttons on the bottom of the screen? Visit our Additional Payment Actions Help Article.
 The Deposit Date field represents the date the check was deposited into the practice’s/provider’s account. This field will default to be the same as the check date but may be edited to reflect any delays to ACH processing.
The Deposit Date field represents the date the check was deposited into the practice’s/provider’s account. This field will default to be the same as the check date but may be edited to reflect any delays to ACH processing. If the
If the  This controls which payer any Remark, Adjustment Reason or Unpaid Reason codes are from. If no TCN is found, you will be unable to add remittance information such as Remark, Adjustment, and Unpaid Reason codes.
This controls which payer any Remark, Adjustment Reason or Unpaid Reason codes are from. If no TCN is found, you will be unable to add remittance information such as Remark, Adjustment, and Unpaid Reason codes.