An 837 Claim File is an electronic file that contains the patient's claim information submitted to the insurance company. This file may be requested in order to deliver to a 3rd party to evaluate possible additional revenue from services rendered or to show that the provider has been providing the appropriate services to make them eligible to remain part of a medical group. In the event you are working with a third party that requires the review of the ANSI, for secondary billing opportunities or for auditing purposes, you can use the Download Reports option to quickly download the raw data of the claim(s) (837 File).
Who can use this feature?
Users with the Claim File (837) Download permission.
Limitations:
- 837 Files: CollaborateMD can only provide claim files from December 2010 to PRESENT. If a claim file(s) is required PRIOR to December 2010, CollaborateMD will be required to submit a request to the Clearinghouse on your behalf to obtain a quote for retrieving the claim file(s) from their archives. All costs associated with the Clearinghouse retrieving the requested file(s) from their archives are the sole responsibility of the company / individual submitting the request(s).
- Select Claim > Claim Tracker.
Click
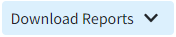
Select Claim Files (837).
Use the Date Submitted option to select the date or date range the claims were sent to the clearinghouse.
Use the File Content filters to narrow down your search:
Populate the TCN (Transaction Control Number) field to filter the search to show specific claims based on the TCN number entered.
Populate the Claim field to filter the search to show specific claims based on the claim number entered.
Use the Patient field to search for all claims associated with the selected patient.
Use the CPID field to search for claims submitted to a specific CPID.
Use the applicable drop-down menus to filter your search by specific Payers, Payer Type, Billing Providers, Rendering Providers, and/or Facilities.
Click Search.
Optional: Click on the
 icon to edit your search criteria.
icon to edit your search criteria.- Place a check in the box(es) for the Claim(s) to be included in the file delivery.
 Claim files generated by the batch process will include multiple claims.
Claim files generated by the batch process will include multiple claims. Click

- Locate the downloaded zip file and choose the application you wish to open it with (files provided are generally opened in notepad).
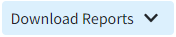
 Claim files generated by the batch process will include multiple claims.
Claim files generated by the batch process will include multiple claims.