After the patient has been seen you can create a claim right from within the appointment scheduler. Creating claims from the scheduler will use the appointment resources as the billing provider on a claim. Follow the steps below to create a claim from an appointment:
Select Appointments > Scheduler.
Find your appointment on the calendar.
Right-click on the appointment you would like to create a claim for and select Create Professional Claim for visit or Create Institutional Claim for visit.
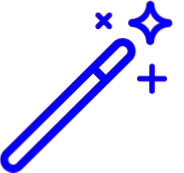 You can also view previous or open claim records by right-clicking on the appointment and selecting one of the following:
You can also view previous or open claim records by right-clicking on the appointment and selecting one of the following:
Find Claim For Visit: Select this option to open claims created for the selected visit.
Find Claims For Patient: Select this option to open all claims for this patient.
Post patient payments or print receipts directly from the scheduler section. In Application Credit Card Processing also available from the scheduler.
 All payments posted in the appointment section post as account credits. Please reference our Post Patient Payment Help Article for steps on how to post patient payments.
All payments posted in the appointment section post as account credits. Please reference our Post Patient Payment Help Article for steps on how to post patient payments.
Who can use this feature?
Users with the Patient Payment permission set to Post Only can post patient payments (as a credit) within the Scheduler section , but not apply the payment towards the patient's charges.
Users with the Patient Payment permission set to Apply can post and apply patient payments, discounts, adjustments, and credits within the Scheduler section.
Select Appointments > Scheduler.
Click on the Search for appointments by patient or comment field and type in the patient’s name. Or click on the Advanced Search field and use the filters to narrow down your search.
Locate and right-click on the appointment > Select Edit Appointment.
 You can also click on the appointment and select Edit .
You can also click on the appointment and select Edit .Click on the Payment tab.
Enter the Payment information.
Optional: Check the Print receipt box and select your print option to print or send a patient receipt.
Optional: Click the Specify separate copay and payment amount checkbox to post an amount as a “payment” and an amount as a “copay” at the same time.
Enter the Received/Check Date.
Optional: Add the Check #.
Select the Payment Type.
 Create an Unapplied Copay Credit by selecting Copay, and populating the Date Of Service (DOS). Reference our Unapplied Copay Credits Help Articles for more information.
Create an Unapplied Copay Credit by selecting Copay, and populating the Date Of Service (DOS). Reference our Unapplied Copay Credits Help Articles for more information.Select the Source of the payment.
 If the In-app Credit Card Processing feature is enabled, after saving the payment, you will needed to enter the card information into the Enter Payment Window pop-up. For a detailed step by step guide, please reference the Processing a Credit Card Payment & Printing Receipts Help Articles
If the In-app Credit Card Processing feature is enabled, after saving the payment, you will needed to enter the card information into the Enter Payment Window pop-up. For a detailed step by step guide, please reference the Processing a Credit Card Payment & Printing Receipts Help ArticlesType a Memo.
Click Save.
Verify the credit information, then click Save.
Appointments in statuses that have been selected as inactive or deleted, such as the default statuses "No Show" or "Canceled" are not printed. Follow the steps below to print your schedule.
Select Appointments > Scheduler.
Click the Print button and select whether to print the Daily or Weekly Schedule.
Make your selections (e.g., Department, Resources, Providers, Facilities, etc.) then click Print again.
Follow the steps below to print a Superbill for a specific appointment.
Select Appointments > Scheduler.
Locate the appointment on the calendar.
Right-click on the appointment and select Print Superbill.
Select the Superbill from the list.
Print the Superbill.
 You can also click on the appointment and select Edit .
You can also click on the appointment and select Edit .