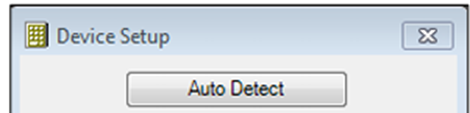Important Information:.
- The Ingenico Lane 3000 is designed to work with the Point-of-Sale application and therefore cannot be used outside of CollaborateMD.
- The Ingenico Lane 3000 does not allow for signature capture or a way to add a picture to the screen.
- Currently, the Ingenico Lane 3000 is incompatible with CollaborateMD on MAC computers. However, Global Payments Integrated offers the MOTO terminal, which allows you to process credit card payments manually through CollaborateMD without the payment device and is an option for those using MAC computers.
- Plug the Lane 3000 payment device into the computer.
-
Ensure that the user logged into the computer is an administrator as those permissions will be needed to complete the installation.
- To complete the setup of the Lane 3000 download a program called InstallShield for RCM Suite.
- Enter the following link into your browser to download the RCM program for installation. This could take a few moments.
- Once the download is complete, click on the downloaded file and run the file as an administrator.
- A pop-up will appear asking “Do you want to allow this app to make changes to your device?”
- Select “Yes”
-
The RCM Installer window will appear on the screen.
-
Click “Next” on the window “Welcome to the InstallShield Wizard for RCM Suite.
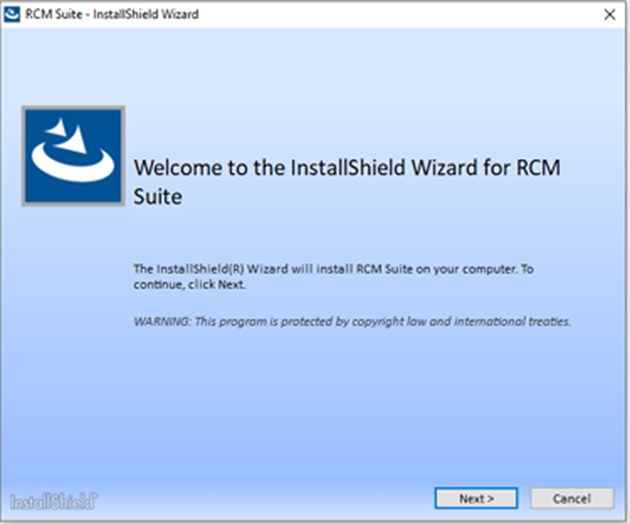
-
On the “License Agreement” window check the box to agree to the terms and click “Next.”
-
On the “Shared User Setting Configuration” window ensure that “System-wide” is selected and click “Next.”
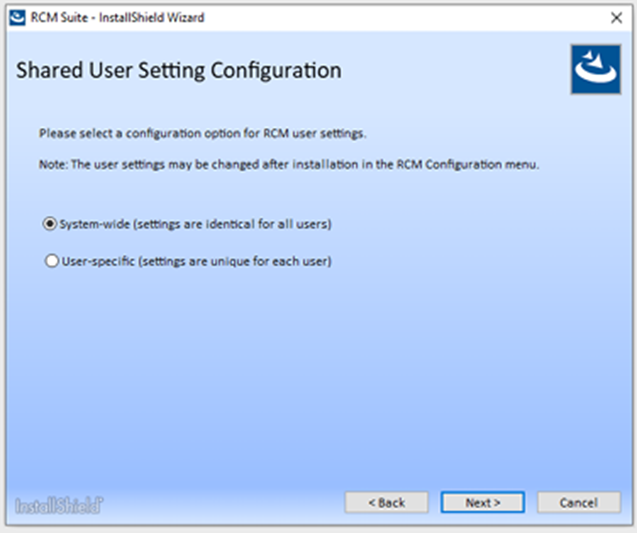
-
In the “Setup Type” window click “Complete.”

-
A window will appear stating Installing RCM Suite. This process will take approximately 3-5 minutes.

-
A pop-up will appear asking for the computer to be rebooted. However, an immediate reboot is not necessary at this time. Click “Ok,” and be sure to restart your computer before the end of the day to finalize any changes that have been made during the installation.
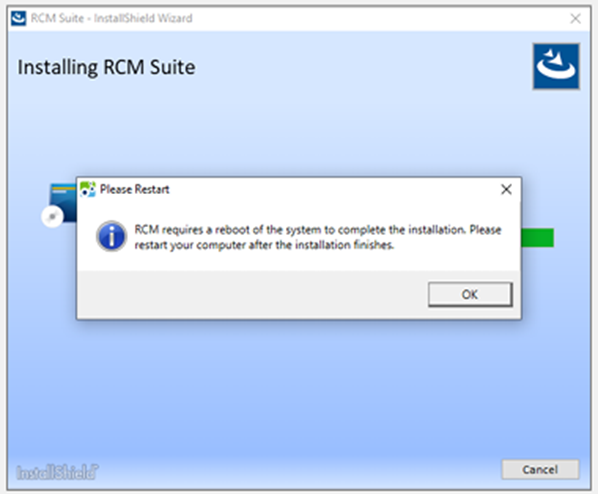
-
A Window will appear stating “InstallShield Wizard Completed,” Click “Finish.”

 If a PIN Pad device was plugged into your computer during the installation of the RCM you will see the PIN Pad device drivers being installed as well.
If a PIN Pad device was plugged into your computer during the installation of the RCM you will see the PIN Pad device drivers being installed as well. 

Note: The following are the main reasons for installation failure:
- There is an antivirus installed on the computer
- The time on the computer is not in sync with the coordinated universal time
- Windows or .net framework is not up to date
- Not being installed on an administrator
-
The Ingenico Lane 3000 is a PIN entry EMV device that includes a Magnetic Stripe Reader, EMV chip card reader, Contactless, and a color display.

Note: If the Auto Detect function detects an Ingenico Lane 3000 is connected, it will default to the 'Ingenico Lane 3000 (US EMV)' option. If a different device configuration is desired, select the correct device configuration in the PIN Pad Device drop-down menu.
-
Right-click on the RCM tray icon.

-
Select Device Configure in the pop-up.

-
Select Auto Detect in the pop-up.
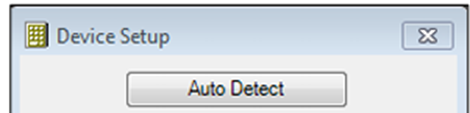
-
Select the Ingenico Lane 3000 (US EMV).
-
A COM Port number will already be assigned.

-
Enter a default message. (Example: Welcome or Business name) The default message must be thirty characters or less.

-
Select the Load Forms to Device button. This may take several minutes and should not be interrupted.

- Select the Load Settings to Device button from the Device Setup window. This may take several minutes and should not be interrupted.

-
Choose the Test button to initialize the device, then follow the prompts on the screen of the Ingenico Lane 3000 to complete the test.
-
Choose OK from the confirmation window, then OK on the Device Setup window.


Note: If the installation is completed correctly but the auto-detect is not finding the Com port correctly, go into the computer’s device manager, expand the port section and you should see the Ingenico Lane 3000 device. If you do not see the Ingenico Lane 3000 device but you see the USB Serial Device, then the drivers did not install properly.
- From Programs and Features, find RCM Suite and select Change.
Choose the Shared User Setting Configuration then click Next.
- From Program Maintenance, click Repair.
The installation will be complete, then click Finish.
- Access your Control Panel by clicking Start, and then Control Panel.
Locate, and then click Programs and Features.
- Locate the Programs RCM Suite, OpenEdge Updater, and Ingenico USB Drivers 3.22 (remove only).
Uninstall the three applications by clicking the Uninstall button and following the prompts.
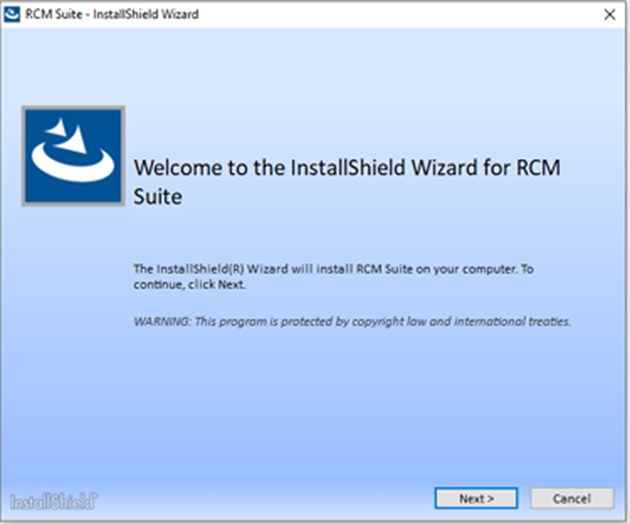
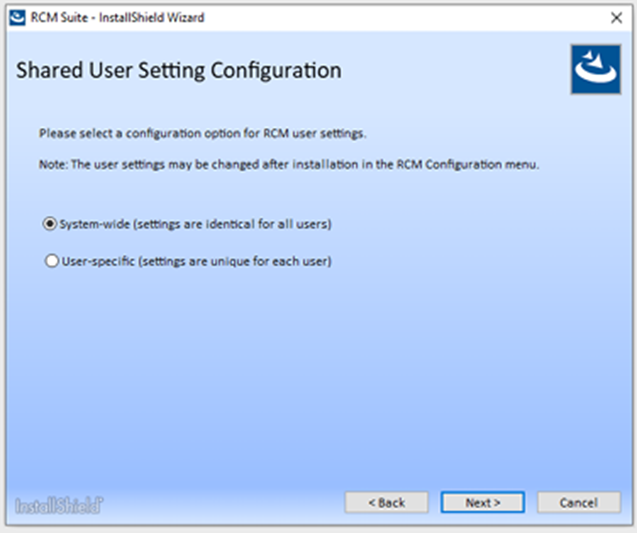


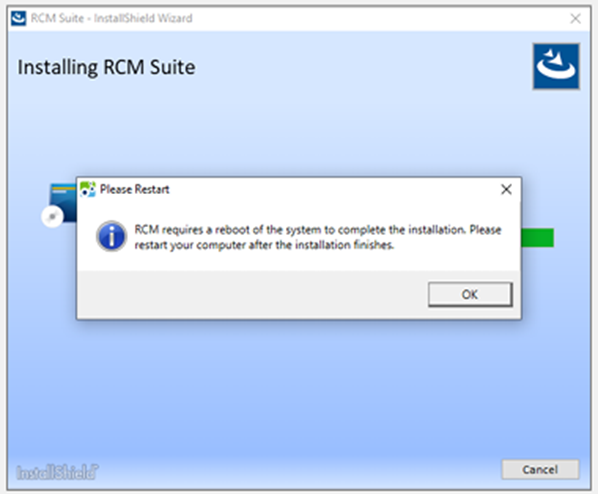

 If a PIN Pad device was plugged into your computer during the installation of the RCM you will see the PIN Pad device drivers being installed as well.
If a PIN Pad device was plugged into your computer during the installation of the RCM you will see the PIN Pad device drivers being installed as well.