Follow the steps below to check/change the status of claims.
-
Select Claim > Claim Control.
-
Enter your Search Criteria or Load a Search Filter.
-
Use the Claim Status drop-down menu to filter by the status of the claim (e.g., Send to insurance via clearinghouse, Balance due patient, User print and mail to insurance, etc.)
-
Place a check in the “Include Deleted” box to include deleted statuses in your search results.
-
Use the Entered Date field to filter the search by the date the claim was entered into CollaborateMD.
-
Use the Date of Service field to filter the search by the date of service on the claim.
-
Use the Last Submitted Date field to filter the search by the date the claim was last submitted.
-
Use the Review Status drop-down menu to filter the search by the review status of the claim (e.g., Unreviewed, Reviewed - Error, etc.).
-
Use the Claim Type drop-down menu to filter the search by Professional, Institutional, or All claims.
-
Use the Current Payer drop-down menu to filter the search by the payer on the claim.
-
Use the Current Payer CPID field to filter the search by the Payer CPID.
-
Use the Current Payer Type drop-down menu to filter the search by the payer type (e.g., Self-Pay, Medicare, BCBS, etc.).
 You are able to select multiple payer types at once.
You are able to select multiple payer types at once. -
Use the Patient field to filter the search by the exact patient the claim is associated with.
-
Use the Rendering Provider field to filter the search by the rendering provider on the claim.
-
Use the Facility field to filter the search by the facility on the claim.
-
Use the Procedure Code field to filter the search by procedure code on the claim. Note: You can only search by one procedure code at a time.
 You can use the Customize link to add Practice, Office, Billing Provider, Referring Provider, Supervising/Oprating Provider, and Ordering /Other Provider to your Claim Search Options. To do this, check the corresponding box(es) and click the Save button.
You can use the Customize link to add Practice, Office, Billing Provider, Referring Provider, Supervising/Oprating Provider, and Ordering /Other Provider to your Claim Search Options. To do this, check the corresponding box(es) and click the Save button. 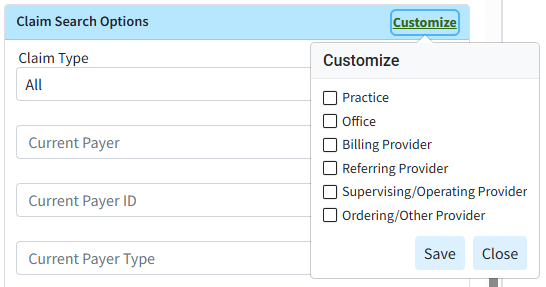
-
Use the Procedure Code field (Under Charge Search Options) to filter the search by procedure code/charge on the claim.
-
Populate the Tracking Status (contains) field to filter the search by keywords in the status message sent back by the payer.
 You can use the Customize link to add Place of Service to your Charge Search Options. To do this, check the corresponding box and click the Save button.
You can use the Customize link to add Place of Service to your Charge Search Options. To do this, check the corresponding box and click the Save button. 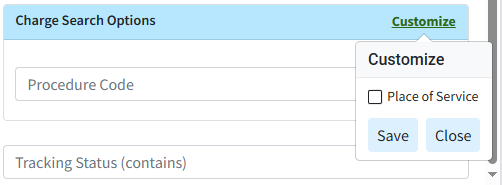
-
-
Click the Search button.
-
Optional: Click on the
 icon to edit your search criteria.
icon to edit your search criteria. Sort your search results. Visit our Reorder Table Columns Help Article for detailed steps on how to hide, rearrange, or add header columns.
Sort your search results. Visit our Reorder Table Columns Help Article for detailed steps on how to hide, rearrange, or add header columns. -
To update the Status of a claim, place a check in the box next to the claim(s) and click the Update Status button.
-
Select an option to update the Status using the:
-
Use the Current Payer option to use the current payer on the claim as the priority when updating the status.
-
Use the Primary Payer option to Use this option to use the primary payer on the claim as the priority when updating the status.
-
Use the Secondary Payer option to use the Secondary Payer on the claim as the priority when updating the status.
-
Use the Tertiary Payer option to use the tertiary payer on the claim as the priority when updating the status.
-
-
Select a new status and click Continue on the pop-up to confirm or cancel. Once you click Continue, the status will update automatically.
 Setting the status to “Send to Insurance via Clearinghouse” will send the claim to the clearinghouse in real time and provide you with any issues or rejections before sending the claim to the payer if you have RTCS enabled. If RTCS is not enabled, claims set to this status will be sent in a batch at the end of the day. Alternatively, you can use the Submit Claims button to submit the claims immediately.
Setting the status to “Send to Insurance via Clearinghouse” will send the claim to the clearinghouse in real time and provide you with any issues or rejections before sending the claim to the payer if you have RTCS enabled. If RTCS is not enabled, claims set to this status will be sent in a batch at the end of the day. Alternatively, you can use the Submit Claims button to submit the claims immediately.
- Review Claims by checking the box next to the claim(s) and clicking the Review Claims button. For more information on what the review claim does, please take a look at our Review Claim Help Article
-
The Review Status will appear in the review column.
-
Click the Status Hyperlink to view more details about the claim review results and if there are any suggested edits.
 Please take a look at our Claim Help Article for more information on how to edit your claim
Please take a look at our Claim Help Article for more information on how to edit your claim
-
-
You’re able to interact with the search results by right-clicking on a row.
-
Copy: Copies the selected row to your clipboard.
-
Open Claim: Opens the selected claim.
-
Open Patient: Opens the patient’s record associated with the selected claim.
-
Show Charge Details: Opens a side panel that shows the specific charge details for the selected claim.
 Reduce clicks by selecting
Reduce clicks by selecting 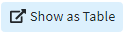 to display the Charge Details in a table format and quickly toggle between claims.
to display the Charge Details in a table format and quickly toggle between claims.
-
-
Click Close to exit.
 You are able to select multiple payer types at once.
You are able to select multiple payer types at once. You can use the Customize link to add Practice, Office, Billing Provider, Referring Provider, Supervising/Oprating Provider, and Ordering /Other Provider to your Claim Search Options. To do this, check the corresponding box(es) and click the Save button.
You can use the Customize link to add Practice, Office, Billing Provider, Referring Provider, Supervising/Oprating Provider, and Ordering /Other Provider to your Claim Search Options. To do this, check the corresponding box(es) and click the Save button. 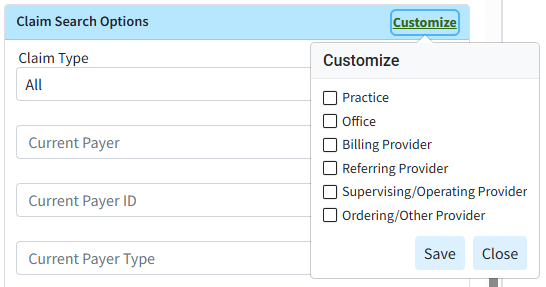
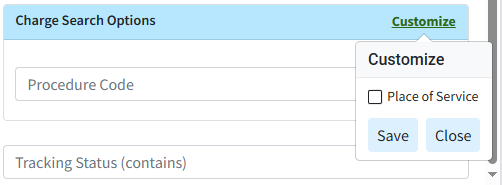
 Sort your search results. Visit our
Sort your search results. Visit our