Follow the steps below to batch print final demand notice(s).
Select Patient > Statement Batch Print.
Enter your Search Criteria or Load a Search Filter.
Fill in the Type option to filter Final Demand Notice(s) in your search.
Use the Patient set to Send FDN? drop-down menu to filter for patients set to receive an FDN.
Use the Patient Balance drop-down menu to filter patients based on their balance.
Use the Statement Times Printed drop-down menu to filter the search by the number of times a statement was printed.
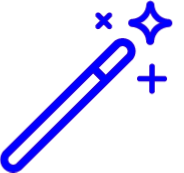 Use this option to send Final Demand Notice(s) to patients who have already received X number of statements already.
Use this option to send Final Demand Notice(s) to patients who have already received X number of statements already.Use the Days Since Last Statement drop-down menu to filter patients based on the age of the statement.
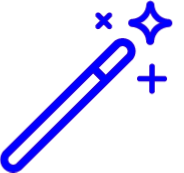 If your office wants to send statements every 30 days, use this option to filter out any patients who have received a statement within the last 30 days, or quickly find who should receive a Final Demand Notice(s).
If your office wants to send statements every 30 days, use this option to filter out any patients who have received a statement within the last 30 days, or quickly find who should receive a Final Demand Notice(s).Use the Days Since Last FDN option to filter patients based on when they receive a FDN.
Use the Patient Account Type drop-down menu to filter patients based their account type.
Click the Search button.
Optional: Click on the
 icon to edit your search criteria.
icon to edit your search criteria.You’re able to interact with the search results by right-clicking on a row.
Copy: Copies the statement information to your clipboard.
Open Patient: Opens the patient associated to the selected statement.You are able to copy the row’s information by right-clicking on it.
Place a check in the box next to the Patient Name(s) you wish to print/preview.
Click the Preview button to view the statement content before generating activity.
Once ready to print, click the Print button.
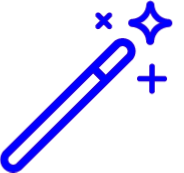 This will update the statement information and add an activity line to the patient’s account which will record that the statement was printed, so that printed statements are not batched again.
This will update the statement information and add an activity line to the patient’s account which will record that the statement was printed, so that printed statements are not batched again.Select the type of Statement you want to print/preview by clicking on Enhanced Statement or Plain Text Statement.
A new tab with a print dialog window will open, select Print again.
After Printing a Statement the following right-click options become available.
Delete Activity for all previously printed statements: Removes the memo line for all sent statements from the patient's activity page stating a statement has been sent. This is typically used if a statement was printed or sent in error.
Reprint all previously printed statements: Reprints all of the statements that have been printed for this patient.
Delete Activity for this statement only: Removes the memo line for this sent statement from the patient's activity page stating a statement has been sent. This is typically used if a statement was printed or sent in error.
Reprint this statements only: Reprint the statements that have been printed for this patient.
Click Close.
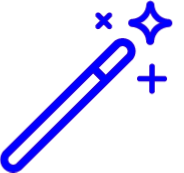 Once printed the check box will be replaced by a printer
Once printed the check box will be replaced by a printer  symbol that will mark it as “printed.” One or more statements previously printed can be reprinted by right-clicking on the print icon.
symbol that will mark it as “printed.” One or more statements previously printed can be reprinted by right-clicking on the print icon.
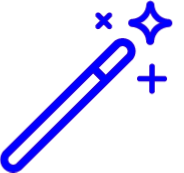 Use this option to send Final Demand Notice(s) to patients who have already received X number of statements already.
Use this option to send Final Demand Notice(s) to patients who have already received X number of statements already.