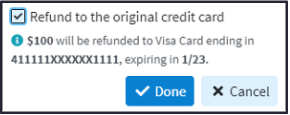You have the ability to Refund Credits from the patient account. You can apply the Refund to the patient, or to the payer. You can also refund multiple credits to a patient’s account, as opposed to individually. Select which credits you wish to refund based on the Practice or the Provider that the credits were applied under.
Select Patient > Manage Account.
Use the Search field to search through your patients or insured.
 Place a check in the “Include inactive patients” box to include inactive patients in your search results.
Place a check in the “Include inactive patients” box to include inactive patients in your search results.Select the Patient.
 Sort your search results. Visit our Reorder Table Columns Help Article for detailed steps on how to hide, rearrange or add header columns.
Sort your search results. Visit our Reorder Table Columns Help Article for detailed steps on how to hide, rearrange or add header columns.Click the Refund Credits button.
Select whether to refund Patient or Insurance Credits.
Select which credits you wish to refund based on the Practice or the Provider that the credits were applied under.
Enter in the Refund Amount.
Enter the Refund Date.
Enter a Check or Reference #.
Enter in a Memo Line.
Click the Apply button.
Click Save.

Need to save your changes and immediately close and reopen the same patient record to take additional actions? Use the
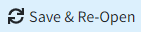 to immediately act on that item without having to manually reopen the patient record.
to immediately act on that item without having to manually reopen the patient record.Run the Refund/Reversal Report for a list of credits that have been refunded. This report can be found in the Report section of the application under the AR Reports category.
You can refund any payments within the manage account section In the event a patient or insurance company needs to reverse a payment. This is commonly used when an insurance company pays too much on a claim or denies a previously approved claim.
 When selecting the "Refund this amount to the original credit card” option the payment (or account credit) must be from a credit card payment that was successfully processed through Global Payments Integrated GPI®.
When selecting the "Refund this amount to the original credit card” option the payment (or account credit) must be from a credit card payment that was successfully processed through Global Payments Integrated GPI®.
If an adjustment was associated with the original payment and you need to reverse all or a portion of the adjustment, take a look at our Reversal Adjustment Help Article.
Select Patient > Manage Account.
Use the Search field to search through your patients or insured.
 Place a check in the “Include inactive patients” box to include inactive patients in your search results.
Place a check in the “Include inactive patients” box to include inactive patients in your search results.Select the Patient.
Under Transaction Listing locate the DOS then the procedure and click the expand arrow.
 Sort your search results. Visit our Reorder Table Columns Help Article for detailed steps on how to hide, rearrange or add header columns.
Sort your search results. Visit our Reorder Table Columns Help Article for detailed steps on how to hide, rearrange or add header columns.Select the Payment.
Click the Refund button.
Select the Refund Amount.
Set the Refund Date.
Type a Memo.
If the refund is to a credit card payment processed through GPI®, check the “Refund this amount to the original credit card” box.

Are you utilizing our In-App Credit Card Processing feature with GPI? Did you know by utilizing this feature you can refund the actual credit card payment within CMD? Visit our Manage In-Application Credit Card Processing Help Article for detailed steps on how to request this feature.
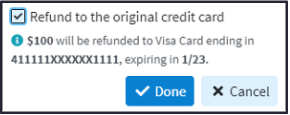
Click Done.
Click Save.

Need to save your changes and immediately close and reopen the same patient record to take additional actions? Use the
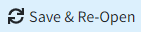 to immediately act on that item without having to manually reopen the patient record.
to immediately act on that item without having to manually reopen the patient record.
You can refund/void any patient or Insurance payments that have been successfully processed via Global Payments Integrated. If an insurance company makes a payment error and requests the funds back or in the event, a patient credit card payment needs to be reversed, you are able to refund the payment via CMD as long as the credit card payment was collected through the in-app payment processing.
 When selecting the "Refund this amount to the original credit card” option the payment (or account credit) must be from a credit card payment that was successfully processed through Global Payments Integrated GPI®.
When selecting the "Refund this amount to the original credit card” option the payment (or account credit) must be from a credit card payment that was successfully processed through Global Payments Integrated GPI®.
Select Patient > Manage Account.
Use the Search field to search through your patients or insured.
 Place a check in the “Include inactive patients” box to include inactive patients in your search results.
Place a check in the “Include inactive patients” box to include inactive patients in your search results.Select the Patient.
Find the patient or insurance payment:
Under Transaction Listing locate the DOS then the procedure and click the expand arrow.
Under Account Credit Listing locate the Credit under Credits Due Insurance.
 Sort your search results. Visit our Reorder Table Columns Help Article for detailed steps on how to hide, rearrange or add header columns.
Sort your search results. Visit our Reorder Table Columns Help Article for detailed steps on how to hide, rearrange or add header columns.
Select the corresponding Payment.
Click the Refund button.
Select the Refund Amount.
Set the Refund Date.
Important: If refunding a payment that was made over 180 days in the past, the refund must be requested directly within the Edge Express portal.
Type a Memo.
Check the “Refund this amount to the original credit card” box

Are you utilizing our In-App Credit Card Processing feature with GPI? Did you know by utilizing this feature you can refund the actual credit card payment within CMD? Visit our Manage In-Application Credit Card Processing Help Article for detailed steps on how to request this feature.
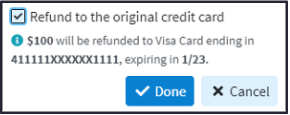
Click Done.
Click Save.

Need to save your changes and immediately close and reopen the same patient record to take additional actions? Use the
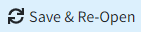 to immediately act on that item without having to manually reopen the patient record.
to immediately act on that item without having to manually reopen the patient record.
You can refund a Sunbit payment within the manage account section in the event a patient needs to reverse a payment. This is commonly used when a mistake was made, such as the amount needing to go to secondary/appeals, or if a pending discount was not included in the amount.
 When selecting the "Refund to the original payment method (pay over time)” option the payment must be from a payment that was successfully processed through Sunbit.
When selecting the "Refund to the original payment method (pay over time)” option the payment must be from a payment that was successfully processed through Sunbit.
Select Patient > Manage Account.
Use the Search field to search through your patients or insured.
 Place a check in the “Include inactive patients” box to include inactive patients in your search results.
Place a check in the “Include inactive patients” box to include inactive patients in your search results.Select the Patient.
Under Transaction Listing locate the DOS then the procedure and click the expand arrow.
 Sort your search results. Visit our Reorder Table Columns Help Article for detailed steps on how to hide, rearrange, or add header columns.
Sort your search results. Visit our Reorder Table Columns Help Article for detailed steps on how to hide, rearrange, or add header columns.Select the Payment.
Click the Refund button.
Select the Refund Amount.
If the full amount is entered you are voiding/canceling the payment with Sunbit.
A partial amount may be entered to reduce the Cunbit loan amount by the entered amount.
Set the Refund Date.
Type a Memo.
Check the “Refund to the original payment method (pay over time)” box.
Click Done.
Click Save.

Need to save your changes and immediately close and reopen the same patient record to take additional actions? Use the
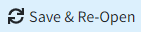 to immediately act on that item without having to manually reopen the patient record.
to immediately act on that item without having to manually reopen the patient record.
 Place a check in the “Include inactive patients” box to include inactive patients in your search results.
Place a check in the “Include inactive patients” box to include inactive patients in your search results. Sort your search results. Visit our
Sort your search results. Visit our 
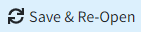 to immediately act on that item without having to manually reopen the patient record.
to immediately act on that item without having to manually reopen the patient record.