Select Appointments > Manage Waiting List.
Enter your Search Criteria or Load a Search Filter.
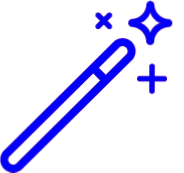 You are able to select multiple options from the drop-down filter types at once.
You are able to select multiple options from the drop-down filter types at once. Use the Patient field to filter the search by the exact patient the request is associated with.
Use the Available Dates drop-down menu to filter by date or date range of the request.
Use the Available Days drop-down menu to search by the day(s) of the week for the request.
Use the Available Time drop-down menu to search by time preference.
Use the Appointment Type drop-down menu to filter the search by the appointment type (follow up, new patient, consult, etc.).
Use the Resource drop-down menu to filter the search by a specific resource (doctor, room, etc.).
Use the Facility drop-down menu to filter the search by a specific Facility (appointments at a different location).
Use the Office Location drop-down menu to filter the search by a specific location or office.
Place a check in the Only include urgent requests box to include only requests marked as Urgent in the search.
Place a check in the Include deleted requests box to include previously deleted requests in the search.
Click the Search button.
Optional: Click on the
 icon to edit your search criteria.
icon to edit your search criteria.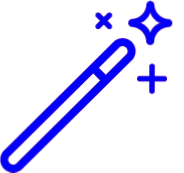 Visit our Reorder Table Columns Help Article for detailed steps on how to hide, rearrange or add header columns.
Visit our Reorder Table Columns Help Article for detailed steps on how to hide, rearrange or add header columns.
To edit an appointment request, click on the request and make any applicable changes then, click Save.
You’re able to interact with the search results by right-clicking on a row.
Copy: Copies the selected row to your clipboard.
Create Appointment: Opens the appointment creation screen to create the requested appointment.
Delete Request: Deletes the selected request.
Modify Request: Opens the selected request.
Open Patient: Opens the patient’s record associated with the selected request.
Click Close to exit.
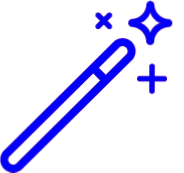 You are able to select multiple options from the drop-down filter types at once.
You are able to select multiple options from the drop-down filter types at once.