 A preview of the original Automated statement(s) sent to the patient(s) will not be available until 7:00 PM EDT on the day statements were mailed. The user cannot view copies for Plain text user print statements, but they will be shown within the statement tracker results to present a comprehensive view of all statements sent/printed.
A preview of the original Automated statement(s) sent to the patient(s) will not be available until 7:00 PM EDT on the day statements were mailed. The user cannot view copies for Plain text user print statements, but they will be shown within the statement tracker results to present a comprehensive view of all statements sent/printed.
Select Patient > Statement Tracker.
Enter your Search Criteria or Load a Search Filter.
Use the Statement Date option to select the date when the statement was sent.
Use the Format options to select the format of the statement to search for.
Automated Statements: Select paper statements, electronic statements, or both.
User Print: Select plain text, enhanced user print, electronic, or all.
Use the Type options to select the type of statement to search for (Statement, FDN, Payment Plan).
Use the Automated Statement Status drop-down menu to select the status to search for.
Enter Invoice # to search for.
The Patients search criteria will return results of statements sent to the selected patients.
Use the Patient Account Type drop-down menu to select which patient types statements were sent to.
The Providers search criteria will return results of statements sent to patients with the selected providers.
- The Claim search criteria will return results of statements sent to patients that included charges within the selected claims.
Click the Search button.
Click the
 icon to edit your search criteria.
icon to edit your search criteria. Sort your search results. Visit our Reorder Table Columns Help Article for detailed steps on how to hide, rearrange or add header columns.
Sort your search results. Visit our Reorder Table Columns Help Article for detailed steps on how to hide, rearrange or add header columns.You are able to interact with the search results by right-clicking on a row.
Copy: Copies the patients information to your clipboard
Open Patient: Opens the selected patient's record within the patient screen.
Create Task for Patient: Creates a user task associated with this patient.
View Statement: View the selected statement.
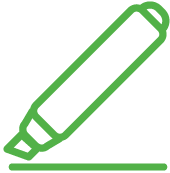 This option is only available for Automated Statements
This option is only available for Automated StatementsMarked as Fixed: Manually mark the selected row’s address as fixed (note: this does not fix the selected address, it is only used for your tracking purposes).
Update Address: Updates the selected row's address with the "mailed to" address.
Click Close to exit.
 Sort your search results. Visit our
Sort your search results. Visit our 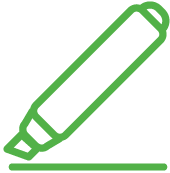 This option is only available for Automated Statements
This option is only available for Automated Statements