Select Patient > A/R Control.
Enter your Search Criteria or Load a Search Filter.
Patient Balance: **Select a search parameter from the drop-down menu, then enter a balance amount to refine your search.
Date Search Options: Select whether you want to search by days or by dates.
Populate the applicable filter(s) from the drop-down menu and the number of days or dates for the filter(s).
Claim Search Options:
Current Payer: Select the Payer(s) you would like to filter your results by. The search results will return patients with one or more charges that are currently at the specified payer(s).
Charge Balance: Select a search parameter from the drop-down menu, then enter a charge balance amount to refine your search.
Charge Status: Filter your results further by selecting specific Charge Statuses from the drop-down menu.
Rendering Provider: Select the Provider(s) you would like to filter your results for. The search results will return patients with one or more charges currently under the specified provider(s).
Referring Provider: Select the Referring Provider(s) you would like to filter your results for. The search results will return patients with one or more charges currently under the specified referring provider(s).
Paper Statements Sent: Use the drop-down menu to refine your results based on the last time a paper statement was sent to a patient.
Electronic Statements Sent: Use the drop-down menu to refine your results based on the last time an electronic statement was sent to a patient.
Total Statements Sent: Select a search parameter from the drop-down menu, then enter the number of total statements (paper/electronic) sent to refine your search.
Patient: Refine your search for a specific patient.
Account Types: Select the patient account type(s) you would like to refine your search by.
Set to send Statement: Filter your search by patients that are set to "send statement."
Send to Send FDN: Filter your search by patients that are set to "send an FDN."
Payment Portal Status: Use the drop-down menu to refine your results based on the status of the payment portal invitation sent to a patient Not sent, Sent but Not Registered, Registered).
Click
 .
.
Optional: Click the
 icon to edit your search criteria.
icon to edit your search criteria.  Sort your search results. Visit our Reorder Table Columns Help Article for detailed steps on how to hide, rearrange or add header columns.
Sort your search results. Visit our Reorder Table Columns Help Article for detailed steps on how to hide, rearrange or add header columns.You are able to interact with the search results by right-clicking on a row.
Copy: Copies the patient's information to your clipboard
Open Patient: Opens the selected patient's record within the patient screen.
View Patient Activity: View the selected patient’s Activity Listing.
Show Statement History: Shows a list of all statements associated with this patient.
In the Charges column, click on the View/Edit link to review the charge detail(s) that are associated with the Charge Status selected.
Place a checkmark next to the patient(s) you want to include in a specific batch action.
Click
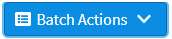 and choose an action from the drop-down menu.
and choose an action from the drop-down menu.Assign for Statement Processing: Changes the status of charges that are set to Pending Patient to Due Patient at a batch level to allow for future statement processing. This action also sets the patient's "Send Statement" option.
Assign for FDN: Updates the selected patients for FDN processing.
Assign to Collections: Assign multiple charges and patients to collections.
Assign to Pending Patient: Updates the status of charges that are set to Balance Due Patient to Pending Patient to prevent future statements from processing.
Write-Off Remaining Balance: Writes off the remaining balance of a selected charge that is set to Due Patient or Collections.
Debit Account: Adds fees or surcharges to the selected patients.
Click Submit Batch.
 Reference the Batch Actions Help Article for steps related to a specific action.
Reference the Batch Actions Help Article for steps related to a specific action.
 .
.  Sort your search results. Visit our
Sort your search results. Visit our 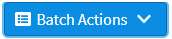 and choose an action from the drop-down menu.
and choose an action from the drop-down menu. Reference the
Reference the