Once you have enabled Claim Attachments in your account, Created your Attachment payers, and submitted any applicable payer agreements, you can begin uploading and submitting your claim attachments.
Follow the steps below to upload and submit an Attachment claim.
-
Select Claim > Claim.
-
Create your Professional or Institutional claim and ensure your Attachment Payer is added to the claim.
 Please reference our Claims Help Article for step-by-step instructions.
Please reference our Claims Help Article for step-by-step instructions. -
Under the Claim tab, locate the Attachment File section for your attachment Payer.
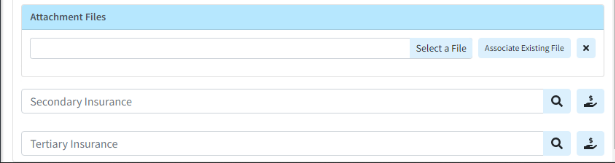
 Always verify with your payer, as some payers require adherence to a specific naming convention for file names.
Always verify with your payer, as some payers require adherence to a specific naming convention for file names.
-
There are 2 options to upload the attachment files:
-
Upload a file from your computer:
-
Click the Select a File button to locate and upload the attachment to the claim (up to 9 files).
-
-
Associate an existing file from the Documents section:
-
Click the Associate Existing File button to locate and upload the attachment to the claim (up to 9 files).
-
Use the navigation bar or the Search field to locate the document(s).
-
Place a check in the box for the document(s) you want to associate with this patient
- Click Add.
 Document Imaging must be enabled to begin adding and storing documents onto the CollaborateMD server. Please reference our Manage Cloud Document Imaging for step-by-step instructions. Always verify with your payer, as some payers require adherence to a specific naming convention for file names.
Document Imaging must be enabled to begin adding and storing documents onto the CollaborateMD server. Please reference our Manage Cloud Document Imaging for step-by-step instructions. Always verify with your payer, as some payers require adherence to a specific naming convention for file names.
-
-
-
Optional: The ACN information can be added within the Additional Info tab, under Documentation Method
-
Save and Submit the claim.
 Please Note that Attachment Claims cannot be sent through the batch claim process and must be submitted individually with real-time claim submission.
Please Note that Attachment Claims cannot be sent through the batch claim process and must be submitted individually with real-time claim submission.
 Document Imaging must be enabled to begin adding and storing documents onto the CollaborateMD server. Please reference our
Document Imaging must be enabled to begin adding and storing documents onto the CollaborateMD server. Please reference our