Form-based superbills are Word 2003 XML files that contain form fields (variables) that are replaced by actual data from the CollaborateMD system (e.g. patient names, insurance info, appt dates and more). Not only can this option be used to customize superbills but it can also be used as a letter generator to create letters such as excuse notes, collections letters, patient registration forms and more!
When printing the form all of the "@" variables will be replaced by the appropriate values related to the patient. Take a look at our Form Based Superbill.pdf or our forms & templates library to help get you started.
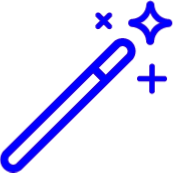 You can design your form in any editor of your choice but it should be saved as a Word 2003 XML document.
You can design your form in any editor of your choice but it should be saved as a Word 2003 XML document.
- Select Setup > Superbills.
Click the New Superbill button.
Type the Name for your superbill.
Use the Type drop-down menu to select Form-Based.
Search for the file on your computer by clicking the
 icon.
icon.Click Save.
Text-based superbills allows you to configure the Header of the superbill. The header consists of 3 columns with 6 rows each. You can determine what information is placed in each row and columns to customize your superbill header. The default CollaborateMD Superbill is used for the body of the document. Take a look at our Text-Based Superbill.pdf.
Select Customer Setup > Superbills.
Click the New Superbill button.
Type the Name for your superbill.
Use the Type drop-down menu to select Text-Based.
Click the Add Field(s) link from any of the three (3) columns to be presented with a list of information that can be added to the superbill header.
Use the checkboxes to select what information you would like to include, then click Add.
Change the order of the rows by clicking (highlighting) the desired row and using the
 and
and  arrow icons to move the field up or down on the list.
arrow icons to move the field up or down on the list.Select a row and click the
 Icon to remove that row.
Icon to remove that row. Place a check in the Do not print CPT and ICD information on Superbill box if you only want to print the header of the superbill.
 The body of the superbill will be blank.
The body of the superbill will be blank.Place a check in the Do not include practice information in header box if you don't want the practice name, address, phone number and Tax ID# to be displayed.
Click Save.
CMD default superbills uses the standard superbill within CollaborateMD and cannot be edited. Take a look at our CMD Default Superbill.pdf.
Select Customer Setup > Superbills.
Click the New Superbill button.
Type the Name for your superbill.
Use the Type drop-down menu and select CMD default.
Place a check in the Show patient balance without credits box to exclude patient account credits from the overall balance.
 If a patient has a credit of $25 and a balance of $100 when this option is selected, the balance will be reflected as $100 vs $75 which is the $100 balance subtracted by the $25 credit.
If a patient has a credit of $25 and a balance of $100 when this option is selected, the balance will be reflected as $100 vs $75 which is the $100 balance subtracted by the $25 credit.Place a check in the Always use date generated in date field box to always use the date the superbill is printed for the "Date" field.
 This only applies to printing superbills from the Scheduler or Superbill Batch Print screen .
This only applies to printing superbills from the Scheduler or Superbill Batch Print screen .Click Save.
 The body of the superbill will be blank.
The body of the superbill will be blank. If a patient has a credit of $25 and a balance of $100 when this option is selected, the balance will be reflected as $100 vs $75 which is the $100 balance subtracted by the $25 credit.
If a patient has a credit of $25 and a balance of $100 when this option is selected, the balance will be reflected as $100 vs $75 which is the $100 balance subtracted by the $25 credit.