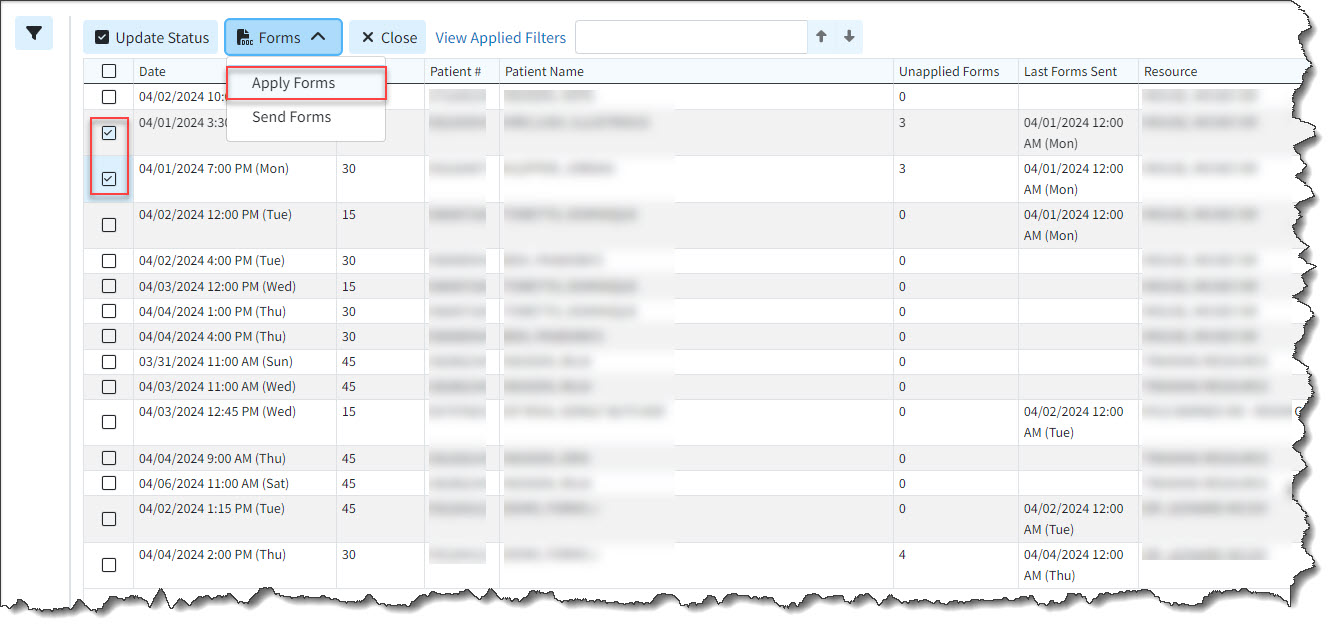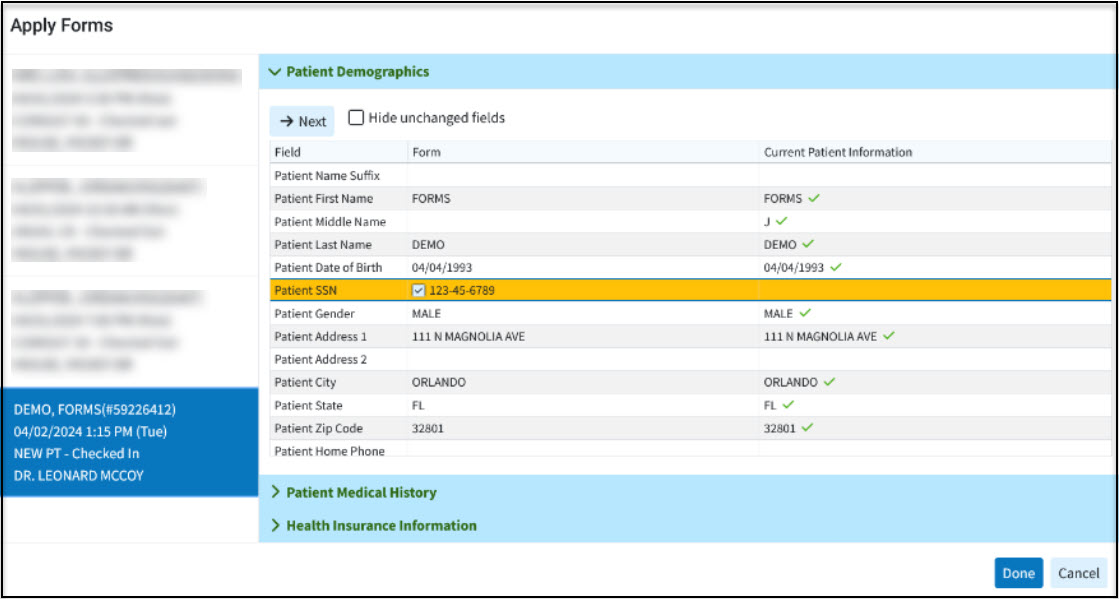Once intake forms are filled out by patients, you can locate the forms in Appointment Control to apply any new or updated data from the form into the patient information in CMD. Data from forms will not automatically change or override the data in CMD. When an update is found on a field within a form, the user will choose whether to apply it or leave it as is.
-
Select Appointments > Appointment Control.
-
Enter your Search Criteria or Load a Search Filter.
-
Within Forms Options check the Only show appointments with unapplied forms option.
-
Click the Search button.
-
Optional: Click on the
 icon to edit your search criteria.
icon to edit your search criteria. Sort your search results. Visit our Reorder Table Columns Help Article for detailed steps on how to hide, rearrange or add header columns.
Sort your search results. Visit our Reorder Table Columns Help Article for detailed steps on how to hide, rearrange or add header columns. -
Look for the Unapplied Forms column ( right-click the header and select it from the list if it is hidden by default.).
-
Place a check in the box next to the appointment(s) with unapplied forms you would like to apply, then click the Forms button and select Apply Forms.
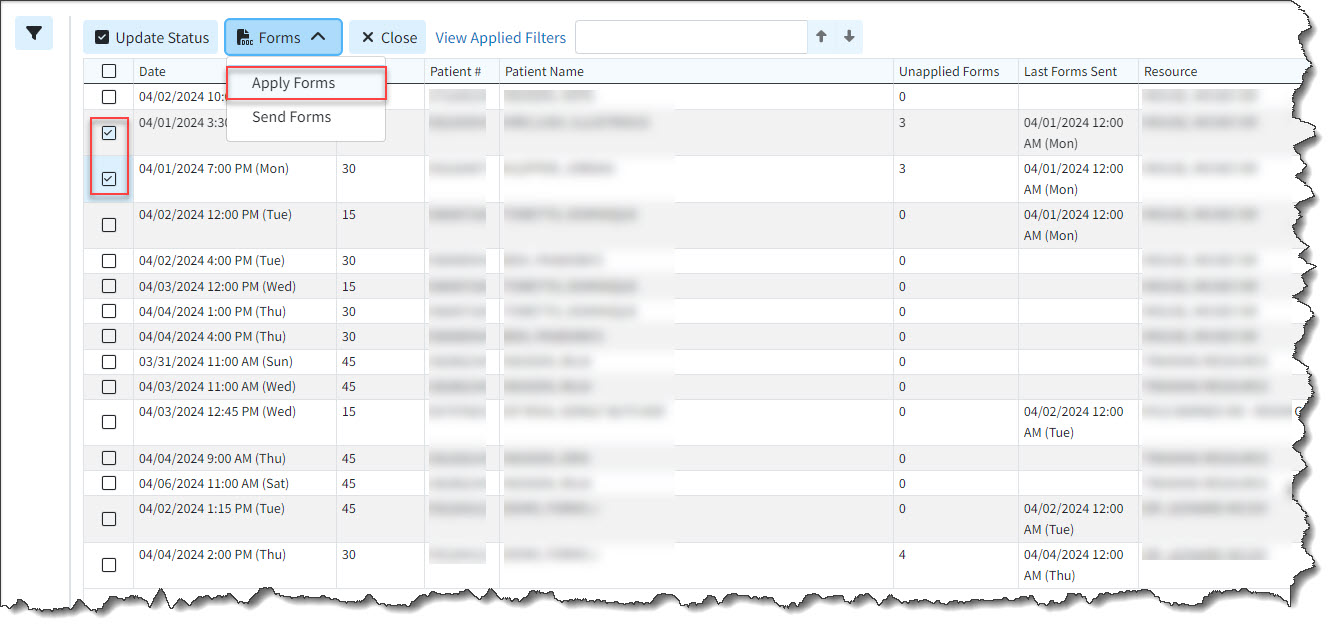
-
Within the Apply Forms window, you will see a Form heading and a Current Patient Information heading.
-
The Form column shows the information entered by the patient in the intake form.
-
The Current Patient Information column shows the information the patient section currently has in CMD.
-
A green checkmark in the patient information column indicates that the information matches the details on the form, or that the field was left blank.
-
An orange highlighted line indicates that the information for that field is either missing in CMD or does not match the information on the form.
 Click the "Hide unchanged fields" box to filter out any fields in the form that match the previously existing patient information.
Click the "Hide unchanged fields" box to filter out any fields in the form that match the previously existing patient information.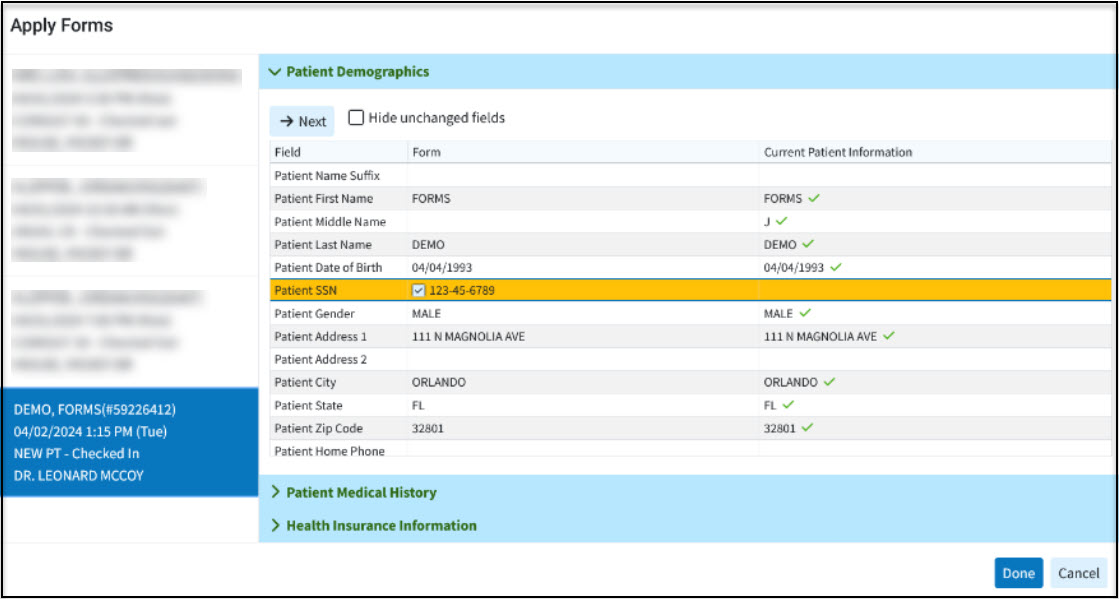
-
-
Check the box within the Forms column for the (orange) fields you wish to apply (import) into the patient in CMD.
-
Click Next to navigate to the next Form/Appointment.
-
Once finished with your selections to be applied, click Done.
-
All Intake Forms will now be applied for all selected appointments.
 Sort your search results. Visit our
Sort your search results. Visit our