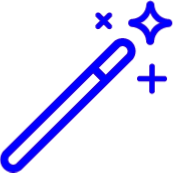 Clicking the "Show more Tasks..." link will show tasks through the end of the month. Keep clicking to add another week/month!
Clicking the "Show more Tasks..." link will show tasks through the end of the month. Keep clicking to add another week/month!
-
Select Home > Tasks > My Tasks.
-
Enter a keyword or short phrase into the Search for tasks by title or description field to search for the task.
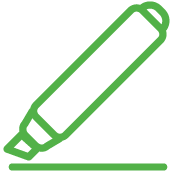 You can also search for tasks using the:
You can also search for tasks using the:Advanced Search button: Search by title or description, task linked to, date range, or you can hide completed tasks to show incomplete tasks. Then click Search. To view completed tasks, set your filters and ensure the Hide completed tasks checkbox is unchecked.
Show tasks for others button: In order to find tasks assigned to a specific user, select the user from the drop-down menu, then click Administer.
-
Use the Customer drop-down menu to filter your tasks based on the Customer Account the task is associated with.
-
Select the Task from the list.
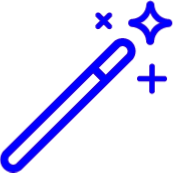 The tasks on the task list will display the user who created the task as well as the user who assigned the task.
The tasks on the task list will display the user who created the task as well as the user who assigned the task. -
Click Save.
Select Home > Tasks > My Tasks.
Find or Create a task.
Use the Status drop-down menu to assign this task a new status.
 Click the
Click the  icon to see view a list showing when and by whom the status of the task was changed.
icon to see view a list showing when and by whom the status of the task was changed.
Click Save.
Select Home > Tasks > My Tasks.
Find or Create a task.
- Enter the username you would like to assign this task to. Or Click
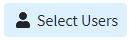 and select the user from the list.
and select the user from the list. All users can create and assign tasks to other users, but you must have the “Administer All” permission to modify existing tasks for other users.
All users can create and assign tasks to other users, but you must have the “Administer All” permission to modify existing tasks for other users. Click Save.
The Task History on the task details page tracks the changes to the task. Any time a user modifies any of the fields, a new entry is added to the Task History. All entries include the date, time, nature of the change, and who made the change.
Select Home > Tasks > My Tasks.
Find the task you want to view the history for in the task pane.
Click on the View History icon
 to the right of the task for the history to be displayed.
to the right of the task for the history to be displayed.
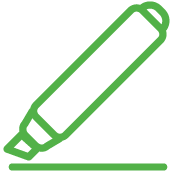 You can also search for tasks using the:
You can also search for tasks using the: Click the
Click the  All users can create and assign tasks to other users, but you must have the “Administer All” permission to modify existing tasks for other users.
All users can create and assign tasks to other users, but you must have the “Administer All” permission to modify existing tasks for other users.