Follow the steps below to add a New Practice.
Select Customer Setup > Practices.
Click the New Practice button.
Add the Practice Name.
Enter the provider’s NPI number. Or click the
 to search the NPPES NPI Registry for all NPI records of Healthcare Providers.
to search the NPPES NPI Registry for all NPI records of Healthcare Providers.When the NPI Registry window opens, select the NPI type.
Enter your Search Criteria.
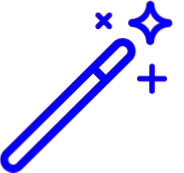 Searching with a partial name or are unsure of the spelling? It must be followed by an asterisk *
Searching with a partial name or are unsure of the spelling? It must be followed by an asterisk * Failure to add the wildcard (*) will result in the registry only searching for an exact match and may not pull up the record you are searching for. (i.e., When searching for “James Jones”” type in “Jame*” in the first name field and “Jon*” in the last name field so it pulls up all records that include “Jame” and “Jon” in the first/last name).
Click the Search button.
A window will open displaying the NPI numbers that match your search results.
Select the NPI you would like to add.
- Select the Organization Type from the drop-down.
Enter the Taxonomy Specialty that defines the Practice's area of specialization. Or click the
 to select one from the list.
to select one from the list.The Sequence Number is auto-populated by CollaborateMD.
Optional: Enter a Reference #: This is for personal reference. This field is informational and does not appear on claims. This can be used to help you easily identify a practice or used for reporting purposes.
Optional: Add a TCN Prefix: Use this to populate a value to the beginning of the Transaction Control Number (TCN) that CollaborateMD sends to Change Healthcare once a claim is generated for this practice. This TCN value will be present on any subsequent Clearinghouse or Payer-generated reports that are returned. This is a quick and easy way for billing services to determine which customer claims are associated to.
Optional: Add a Statement TCN Prefix: Use this to populate a value to the beginning of the patient statement's TCN (invoice) number for automated and enhanced statements. This helps offices by allowing customers to display a custom identifier on their statements. When added, the statement's invoice number will show the TCN prefix, followed by a dash and the TCN, allowing billing services to easily determine which customer a statement is associated with.
Optional: Add a Code: Use this field to enter a code of up to three (3) alphanumeric characters to help you identify this practice.
Enter the Primary Office contact Information (e.g., address, 9-digit zip code, phone, fax, email).
Verify if the Pay-To Address that prints in Box 33 (of the CMS-1500 form) or Box 2 (of the CMS-1450 form) are the same as the primary office.
Defaulted: Is the Pay-To address is the same as the primary office?
Is the Pay-To-Address different than the primary office? Uncheck the Pay-To address is the same as the primary office box and populate the other address.
Optional: If your Practice has Other Offices, you may need to enter information regarding any additional locations your practice may have.
Important: Other Offices must use the same Name, Tax ID/Social Security Number and the same Pay-To Address as the Main Practice; the NPI number can be different.
Optional: Set your Practice Defaults for claims, patients, and payments.
Click Save.
 to search the
to search the 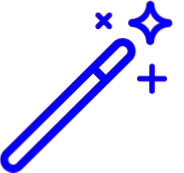 Searching with a partial name or are unsure of the spelling? It must be followed by an asterisk *
Searching with a partial name or are unsure of the spelling? It must be followed by an asterisk *  to select one from the list.
to select one from the list.