Select Home > Tasks > Batch Assign.
- Enter your Search Criteria or Load a Search Filter.
- Use the Task Type drop-down menu to filter by the type of task (e.g. Claim follow-up or A/R Control).
Use the Assign this task to field to enter the username you would like to assign this task to. Or click
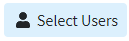 and select the user from the list.
and select the user from the list.Use the Customer drop-down menu to select which customer(s) to include in the search.
Follow-Up Options
Use the Claim Status drop-down menu to filter by the status of the claim (e.g. Send to insurance via clearinghouse, Balance due patient, User print and mail to insurance, etc.).
Use the Follow-Up Date option to only include claims within the specified follow-up date range.
Use the Date of Service option to only include claims within the specified date of service range.
Use the Last Billed Ins Date option to only include claims within the specified date range.
Use the Claim Balance drop-down menu to only include claims within the specified balances in your search.
Use the Days Since Last Billed Ins drop-down menu to specify the days since the claim was last billed to the payer you would like to include in your search.
Use the Claim Type drop-down menu to filter the search by Professional, Institutional, or All claims.
Use the Current Payer drop-down menu to only include claims associated with the specified payer in your search.
Use the Current Payer Type drop-down menu to only include claims associated with the specified payer type in your search (e.g., Self-Pay, Medicare, BCBS, etc.).
Use the Facility drop-down menu to only include claims associated with the specified facility in your search.
Task Creation Options
Use the Task Details drop-down menu to specify if you want to create individual tasks for each follow-up or a single task for all follow-ups.
Use the Task Title field to enter the task name.
Use the Task Due Date option to enter the tasks due date.
Use the Task Description field to write a description of the task.
Click
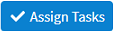 .
.A confirmation pop-up will appear informing how many tasks were created and assigned.
- Click Ok.