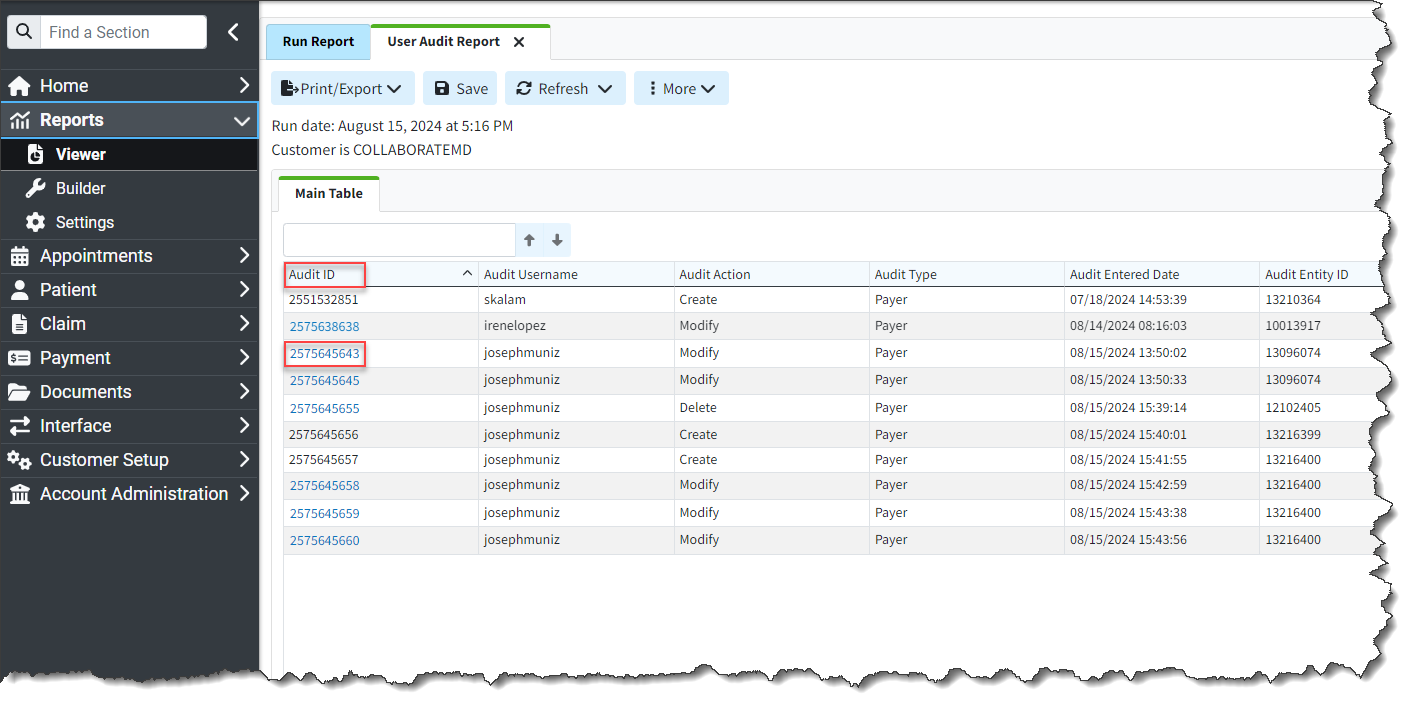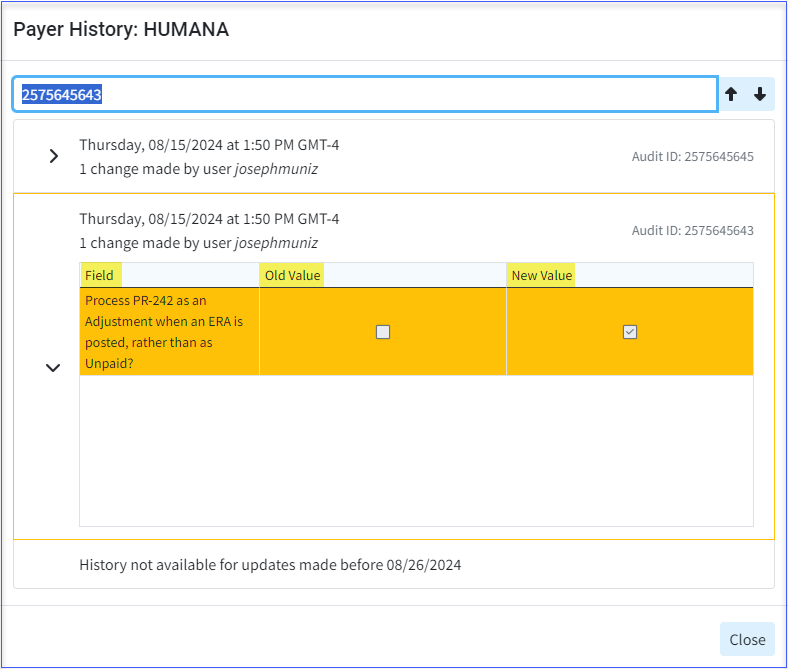The User Audit Report now allows you to track modifications, changes, and updates made by users within CMD for multiple records simultaneously. It includes a new Audit ID column with hyperlinks that, when clicked, will open the audit history for that record with details of every change.
- Select Reports > Viewer
-
Find the User Audit Report
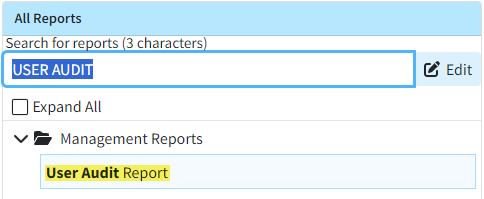
-
Click the report
-
Select your filters:
 Save time by saving your most commonly used filters by clicking the Save Filters button. Once saved, you can load them by clicking the Saved Filters button and loading your filters.
Save time by saving your most commonly used filters by clicking the Save Filters button. Once saved, you can load them by clicking the Saved Filters button and loading your filters.-
General Filters:
-
Use the Audit Entity ID to filter by specific audit entity ID (sequence #).
-
Use the Audit Patient ID to filter by a specific patient in the database.
-
Use the Audit Entered Date to filter by a specific date or date range.
-
Use the Audit Action drop-down to filter by specific action(s) (Create, Modify, Delete).
-
Use the Audit Type drop-down to filter by specific type(s) (Practice, Providers, Payers, etc.).
-
-
Customer Filters:
-
Use the Customer filter to define which customer(s) the report will pull the data from.
-
-
Audit Username Filters:
-
Use the Audit Username filter to select specific user(s) to audit within the report.
-
-
-
After selecting your filters, click Run Report.
Optional: When running a report for more than one customer, you'll be asked if you would like to separate this report per customer.
Yes, Separate will run the report for the selected customers but separate the results for each customer. When the report results are displayed, click on the Show results for the drop-down menu to select a customer.
- No, Combine will combine the results for all selected customers.
Within the results window, click the Audit ID hyperlink (in the Audit ID column) for the record you want to see the audit details expanded.
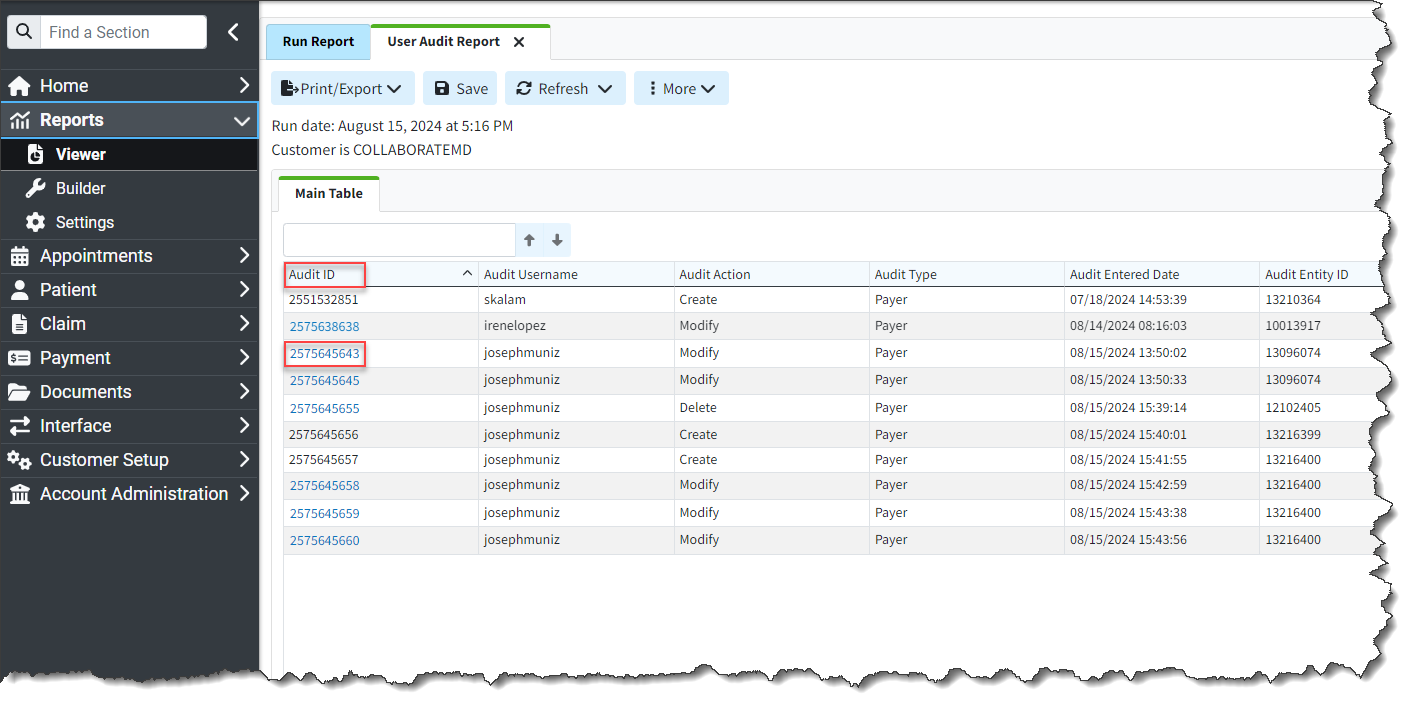
The expanded audit history will display the changed field name, the old value, and the new value.
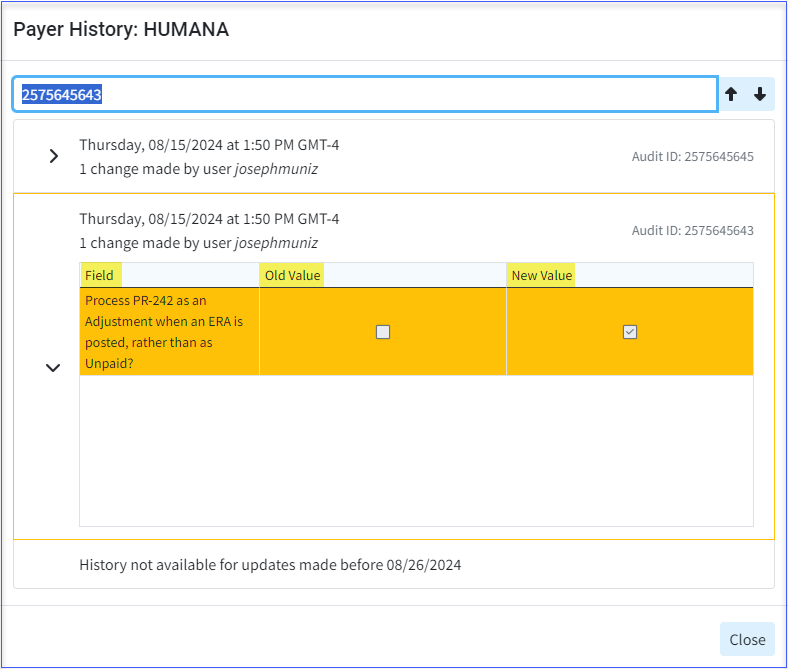
Once finished, click Close.
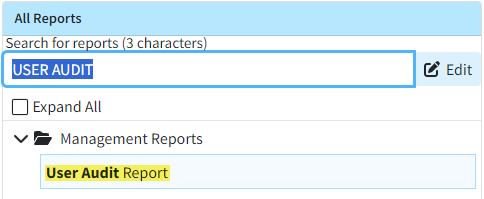
 Save time by saving your most commonly used filters by clicking the Save Filters button. Once saved, you can load them by clicking the Saved Filters button and loading your filters.
Save time by saving your most commonly used filters by clicking the Save Filters button. Once saved, you can load them by clicking the Saved Filters button and loading your filters.