In Appointment Control, there is an Unmatched Forms dialog displaying a list of intake forms that could not be matched to a patient, as the system uses the name and date of birth (DOB) for matching. When selecting a form without a match, the user will see the date the form was received, its type, and the patient's name/DOB listed on the form. This screen also enables the user to locate and associate the correct patient with the form.
-
Select Appointments > Appointment Control.
-
Within the filters Search screen, click the "Fix Unmatched Forms" button. This button displays a number indicating how many unmatched forms are currently found.
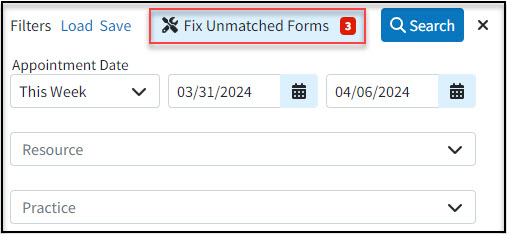
-
Select a form and use one of the 3 search options to find the matching patient:
-
Search for the patient using the Patient search.
-
Search for the patient by using the Appointment search.
-
Search for the patient by using one of the 2 options within the Find By Appointment Date search.
-
By appointment on the same day as the form submission date.
-
By appointment within 3 days of the form submission date.
-
-
-
Once the form has been linked to a patient, a green checkmark will appear next to the form.
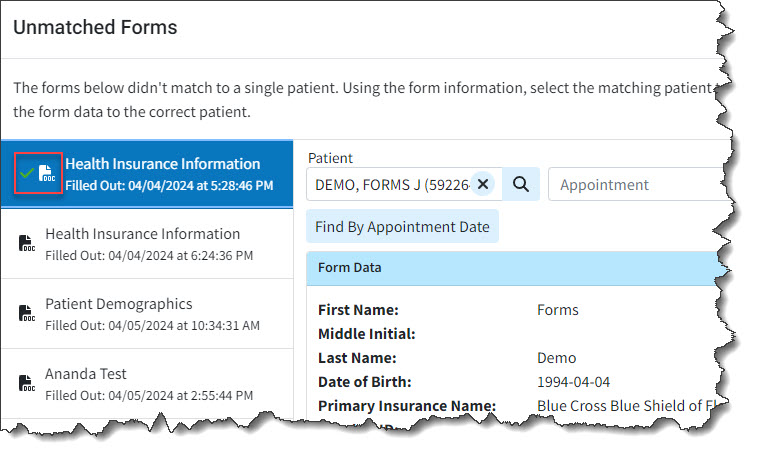
-
Select the next form from the list and follow steps 3-4.
-
When finished, click Done.
-
Click Save.
 Want to see if there are any unmatched forms from anywhere in the application? Customize your shortcuts to include the "Fix Unmatched Forms" shortcut that allows you to find and fix unmatched intake forms directly from your shortcuts section.
Want to see if there are any unmatched forms from anywhere in the application? Customize your shortcuts to include the "Fix Unmatched Forms" shortcut that allows you to find and fix unmatched intake forms directly from your shortcuts section. 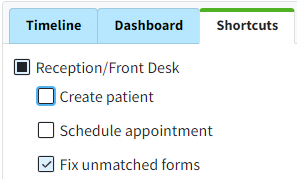 For more information on customizing your shortcuts, visit our Customize Shortcuts Help Article.
For more information on customizing your shortcuts, visit our Customize Shortcuts Help Article.
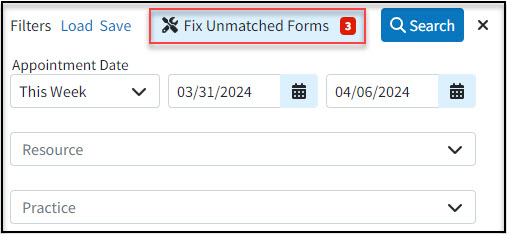
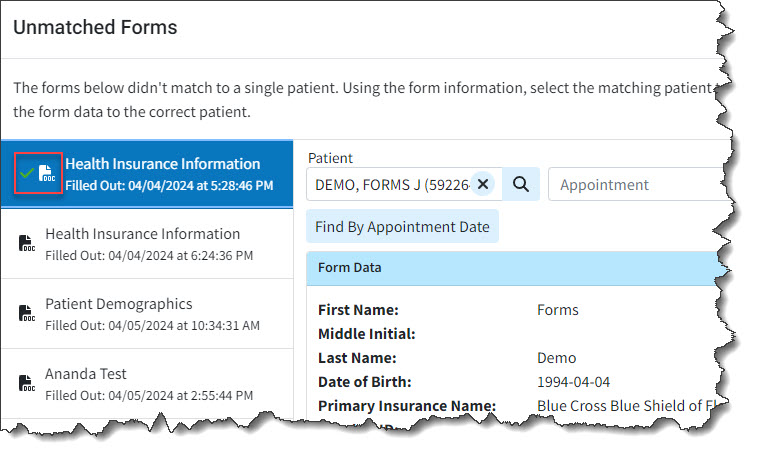
 Want to see if there are any unmatched forms from anywhere in the application? Customize your shortcuts to include the "Fix Unmatched Forms" shortcut that allows you to find and fix unmatched intake forms directly from your shortcuts section.
Want to see if there are any unmatched forms from anywhere in the application? Customize your shortcuts to include the "Fix Unmatched Forms" shortcut that allows you to find and fix unmatched intake forms directly from your shortcuts section. 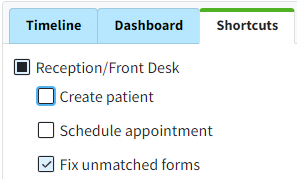 For more information on customizing your shortcuts, visit our
For more information on customizing your shortcuts, visit our