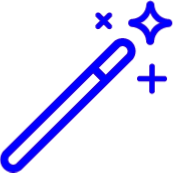
If using Payment Plans, please be aware that statements are generated when the charge status is set to "Balance Due Patient" or the set number of days prior to installment due dates. Once changed, the statement will be sent based on the automation options you've selected.
The Edit Settings button allows you to enable, disable or edit settings to different types of statements.
Select Customer Setup > Statements.
Use the "Select a Practice to Manage Statement Configuration for" drop-down menu to select the desired practice.
 If you have multiple practices, these settings must be configured under each participating practice.
If you have multiple practices, these settings must be configured under each participating practice. Under the Automation Statement Generation table, click the Edit Settings button.
Use the checkbox(es) to enable or disable the types of statements you would like to use.
Configure the settings associated with the Payment Plans statement type.
Minimum amount required for sending Payment Plan statement: Enter the minimum balance that must be met in order for a payment plan statement to be generated.
Send Payment Plan statements when automatic payments have been set up for the payment plan? Set this option to Yes if you want to send a payment plan statement after an automatic payment has been set up for the payment plan.
Send Payment Plan statements electronically? Set this option to Yes if you want to send electronic payment plan statements (email or text) to patients.
- Send Payment Plan statements on paper before the installment is due? Set this option to Yes if you want to send a paper payment plan statement before its due date, and if so, select the number of days before the due date to send it.
Resend Payment Plan statement after installment due date if not paid in full? Select this option if you want to send a paper payment plan statement after the due date if not paid in full.
Select the Patient Account Types to send statements to: Select All Account Types or identify specific patient account types (eg., Self Pay, Payment Plan, Collection) that should receive a statement.
Click Save.
Important Note: Modifying the date or number of days for a statement will cause ALL charges that are set to "Balance Due Patient" to be printed and mailed again. CollaborateMD is not responsible for duplicate statements in the event the date is modified.
 If you have multiple practices, these settings must be configured under each participating practice.
If you have multiple practices, these settings must be configured under each participating practice.