Follow the instructions below to post a manual payment toward an estimate.
 If the Estimate was created from a Claim, open the claim in the claim section and continue to step 4.
If the Estimate was created from a Claim, open the claim in the claim section and continue to step 4.
Select Appointments > Scheduler.
- Type in the patient name or comment related to the appointment in the Search for appointments by patient or comment field. Or click the Advanced Search field and use the filters to narrow down your search.
When the appointment(s) is displayed, right-click on the appointment and select Edit Appointment or click on the appointment and select the Edit button.
Locate and click Estimate from the right-hand side panel.
Click
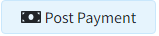
Enter the Payment Amount.
Optional: Check the Print receipt box and select your print option to print or send a patient receipt.
Optional: Check the Specify separate copay and payment amount box to add a payment amount and a copay amount in one transaction.
Enter the Received/Check Date.
Optional: Add the Check #.
Optional: Enter the Copay Date of Service.
 Create an Unapplied Copay Credit by selecting Copay, and populating the Date Of Service (DOS). Reference our Unapplied Copay Credits Help Articles for more information.
Create an Unapplied Copay Credit by selecting Copay, and populating the Date Of Service (DOS). Reference our Unapplied Copay Credits Help Articles for more information.Select the Source of the payment.
 If the In-app Credit Card Processing feature is enabled, after saving the payment, you will need to enter the card information into the Enter Payment Window pop-up. For a detailed step-by-step guide, please reference the Processing a Credit Card Payment & Printing Receipts Help Articles.
If the In-app Credit Card Processing feature is enabled, after saving the payment, you will need to enter the card information into the Enter Payment Window pop-up. For a detailed step-by-step guide, please reference the Processing a Credit Card Payment & Printing Receipts Help Articles.
Optional: Type a custom Memo.
Click Save.
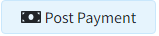
 Create an Unapplied Copay Credit by selecting Copay, and populating the Date Of Service (DOS). Reference our
Create an Unapplied Copay Credit by selecting Copay, and populating the Date Of Service (DOS). Reference our