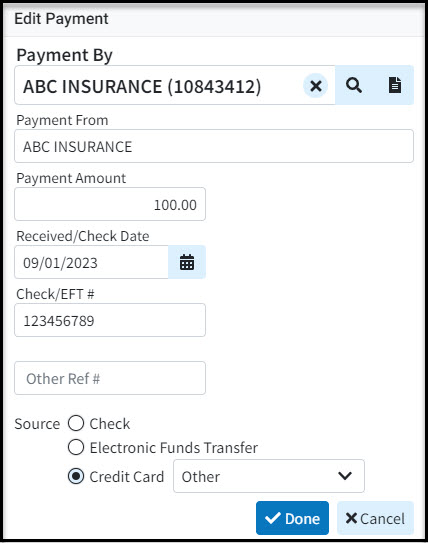Select Payment > ERA.
Enter your Search Criteria.
Place a check the Included applied checkbox to include already posted ERAs.
Use the ERA Received Date option to filter your results based on when the ERA was received by CMD.
Use the Other Search field to filter your results based on the check#, Patient Last Name or TCN#.
Use the Payer Name field to filter your results based on the payer name associated with the ERA.
Use the Check Date option to filter your results based on the check date on the ERA.
Use the Check Amount to filter your results based on the check amount on the ERA.
Use the ERA Source to filter your results based on ERAs received from the clearinghouse or Manually uploaded ERAs.
Click the Search button.
Optional: Click the
 icon to edit your search criteria.
icon to edit your search criteria. Sort your search results. Visit our Reorder Table Columns Help Article for detailed steps on how to hide, rearrange or add header columns.
Sort your search results. Visit our Reorder Table Columns Help Article for detailed steps on how to hide, rearrange or add header columns.Optional: You are also able to interact with an ERA by right-clicking in the row.
Copy: Copy the selected row’s information to your clipboard.
Start/Continue Review: Start or continue reviewing the ERA to apply the payment. Override Check Date: Override the check date.
View EOB: View the EOB associated with the selected ERA.
Select an ERA from the list or by using the Find in Table field.
Click Start/Continue Review. View the details of the payment.

(Optional) Click the Edit link to edit these details.
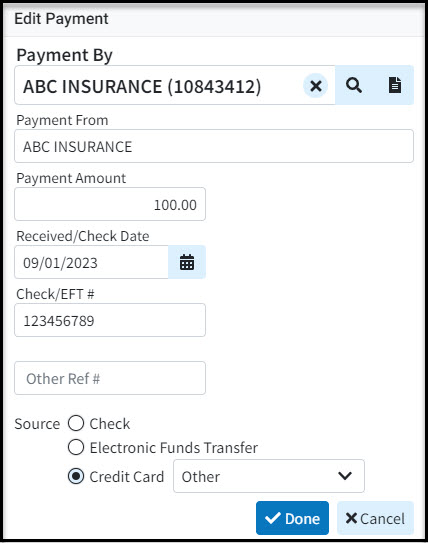
Use the Payment By option to change the payer associated with the payment.
Use the Payment From field to enter who the payment is from. This can be used for reporting purposes.
Use the Payment Amount field to change the amount of this payment.
Use the Received/Check Date option to change the date the check was received.
- Use the Check/EFT # field to change the check or EFT # associated with the payment.
Use the Other Ref # field to add any other notes or reference numbers that can be used for reporting purposes.
Use the Source option to edit the payment type (Check, EFT, Credit Card).
Click the Show Details link to view the provider adjustment details or associate the adjustment with a claim.
 Need to associate a provider adjustment with a claim(s). Visit our Linking Claims to Interest Adjustments Help Article for detailed steps on how to link/unlink them.
Need to associate a provider adjustment with a claim(s). Visit our Linking Claims to Interest Adjustments Help Article for detailed steps on how to link/unlink them.You are able to click on a row to view a more detailed page on the charges for that specific claim.
If necessary Resolve any Errors or Warnings by clicking on the icon in the status column. Please reference our Errors, Warnings, Informational Messages & Alerts Help Article to learn more.
Other Available Actions:
Save and Apply Later: Saves your progress on the ERA allowing you to return later and apply the payment.
Restart ERA: Restarts all applied amounts and resolved errors.
Track: Track any claim or payment associated with this ERA.
View EOB Report: View the EOB associated with this ERA.
Documents: View or associate any new documents.
View Activity: View the activity screen for any patient on this check.
Once all errors have been resolved and you have reviewed the ERA, click the Apply Payment button to post the payment.
Want to learn more about the additional actions buttons on the bottom of the screen? Visit our Additional Payment Actions Help Article.
In the event an ERA has been applied manually, you are able to mark the ERA as applied by following the steps below.
Select Payment > ERA.
Enter your Search Criteria.
Place a check the Included applied checkbox to include already posted ERAs.
Use the ERA Received Date option to filter your results based on when the ERA was received by CMD.
Use the Other Search field to filter your results based on the check#, Patient Last Name or TCN#.
Use the Payer Name field to filter your results based on the payer name associated with the ERA.
Use the Check Date option to filter your results based on the check date on the ERA.
Use the Check Amount to filter your results based on the check amount on the ERA.
Click the Search button.
Optional: Click on the
 icon to edit your search criteria.
icon to edit your search criteria.Locate an ERA from the list.
Place a check in the box under the Applied column.
Click Mark Check as Applied Manually.
This payment will now be marked as Manually Applied.

To mark the ERA as unapplied, uncheck the Applied box and click Mark Check as Unapplied.
If the payment has been auto-applied with the ERA, the checks must be deleted first before marking the ERA as unapplied.
 Sort your search results. Visit our
Sort your search results. Visit our