Follow the steps below to add a new Professional (CMS-1500) claim.
Select Claim > Claim.
Click the Add Professional Claim button.
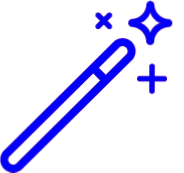 Click the
Click the  icon to the right of the Add Professional Claim button to quickly create a new claim for one of your Recently Opened patients.
icon to the right of the Add Professional Claim button to quickly create a new claim for one of your Recently Opened patients.
Claim# will populate once saved.
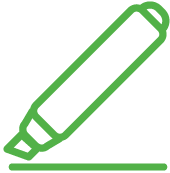 Hovering over the Claim is incomplete icon will open a window letting you know which required fields are missing.
Hovering over the Claim is incomplete icon will open a window letting you know which required fields are missing.The Reference # field can be populated and used for tracking or reporting purposes.
Claim Frequency defaults to 1 - Original Claim.
If replacing a claim that the payer has already received, choose one of the following based on the payer requirements:
7 - Replacement of Prior Claim: This is replacing a prior claim.
8 - Void/Cancel Prior Claim: This will void/cancel a prior claim.
 When the Frequency is set to 7 or 8, CMD will automatically send this information out on electronic claims and print the number in Box 22 of the CMS-1500 form, unless something else is populated in the Resubmit Reason code.
When the Frequency is set to 7 or 8, CMD will automatically send this information out on electronic claims and print the number in Box 22 of the CMS-1500 form, unless something else is populated in the Resubmit Reason code.
Begin adding claim information.
 Some fields may be auto-populated based on the patient’s information. Click on the icon to the far right of the field to pull up the record’s complete information.
Some fields may be auto-populated based on the patient’s information. Click on the icon to the far right of the field to pull up the record’s complete information. Patient: Click the
 icon and select the patient’s name.
icon and select the patient’s name.Rendering Provider: Click the
 icon and select the rendering provider name.
icon and select the rendering provider name. This field is used for reporting and CollaborateMD invoicing purposes only. Best practice is to have the Rendering and Billing Provider field match based on the configuration in the Provider section.
This field is used for reporting and CollaborateMD invoicing purposes only. Best practice is to have the Rendering and Billing Provider field match based on the configuration in the Provider section.Billing Provider: Click the
 icon and select the billing provider name.
icon and select the billing provider name.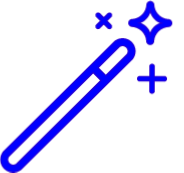 This field will populate Box 24J and 33A based on the configuration in the Provider section.
This field will populate Box 24J and 33A based on the configuration in the Provider section.Supervising Provider: Click the
 icon and select the supervising provider name.
icon and select the supervising provider name.Ordering Provider: Click the
 icon and select the ordering provider name.
icon and select the ordering provider name.Referring / PCP Provider: Click the
 icon and select the referring/pcp provider name.
icon and select the referring/pcp provider name.Choose whether Referring (Ref) or PCP from the drop-down menu.
Optional: Sales Rep: Click the
 icon and select the Sales rep from your referring provider list.
icon and select the Sales rep from your referring provider list. The Sales Rep Field can be enabled by enabling the DME option under Claim Settings. This field is not sent on the claim and is used only for internal reporting purposes.
The Sales Rep Field can be enabled by enabling the DME option under Claim Settings. This field is not sent on the claim and is used only for internal reporting purposes. Facility: Click on the
 icon and select the facility name.
icon and select the facility name.  If the Place of Service Code (POS) is set to 12 (Home), box 32 will populate with the patient's address.
If the Place of Service Code (POS) is set to 12 (Home), box 32 will populate with the patient's address. Office Location: Select the office location from the drop-down menu if different the Office location tied to the provider.
Add the Primary Insurance: Click the
 icon and select the primary insurance.
icon and select the primary insurance.Orig Claim #: If the claim is being resubmitted, add the TCN (Transaction Control Number) of the original claim here.
Was a Prior Authorization number obtained? Click Copy Auth from Patient and select the Use on claim link next to the authorization#.
 This field will only be available if the patient has an active authorization, and will update the number of visits used upon saving the claim.
This field will only be available if the patient has an active authorization, and will update the number of visits used upon saving the claim.Use the Referral Type drop-down menu to select the type of referral.
The Copay Due field populates the copay amount based on the patient’s policy information.
Optional: Add the Secondary Insurance: Click the
 icon and select the secondary insurance.
icon and select the secondary insurance.Orig Claim #: If the claim is being resubmitted, add the TCN (Transaction Control Number) of the original claim here.
Was a Prior Authorization number obtained? Click Copy Auth from Patient and select the Use on claim link next to the authorization#.
 This field will only be available if the patient has an active authorization, and will update the number of visits used upon saving the claim.
This field will only be available if the patient has an active authorization, and will update the number of visits used upon saving the claim.Use the Referral Type drop-down menu to select the type of referral.
The Copay Due field populates the copay amount based on the patient’s policy information.
Optional: Add the Tertiary Insurance: Click the
 icon and select the tertiary insurance.
icon and select the tertiary insurance.Orig Claim #: If the claim is being resubmitted, add the TCN (Transaction Control Number) of the original claim here.
Was a Prior Authorization number obtained? Click Copy Auth from Patient and select the Use on claim link next to the authorization#.
 This field will only be available if the patient has an active authorization, and will update the number of visits used upon saving the claim.
This field will only be available if the patient has an active authorization, and will update the number of visits used upon saving the claim.Use the Referral Type drop-down menu to select the type of referral.
The Copay Due field populates the copay amount based on the patient’s policy information.
Click Save.
To add charges to the claim, click on the Charges tab and visit our Add Charges to a Professional Claim Help Article.
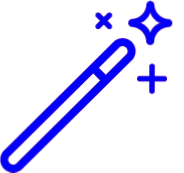 Click the
Click the 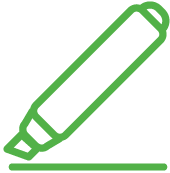 Hovering over the Claim is incomplete icon will open a window letting you know which required fields are missing.
Hovering over the Claim is incomplete icon will open a window letting you know which required fields are missing. When the Frequency is set to 7 or 8, CMD will automatically send this information out on electronic claims and print the number in Box 22 of the CMS-1500 form, unless something else is populated in the Resubmit Reason code.
When the Frequency is set to 7 or 8, CMD will automatically send this information out on electronic claims and print the number in Box 22 of the CMS-1500 form, unless something else is populated in the Resubmit Reason code. Some fields may be auto-populated based on the patient’s information. Click on the icon to the far right of the field to pull up the record’s complete information.
Some fields may be auto-populated based on the patient’s information. Click on the icon to the far right of the field to pull up the record’s complete information.  This field is used for reporting and CollaborateMD invoicing purposes only. Best practice is to have the Rendering and Billing Provider field match based on the configuration in the Provider section.
This field is used for reporting and CollaborateMD invoicing purposes only. Best practice is to have the Rendering and Billing Provider field match based on the configuration in the Provider section.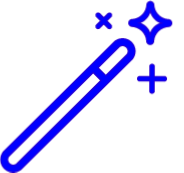 This field will populate Box 24J and 33A based on the configuration in the Provider section.
This field will populate Box 24J and 33A based on the configuration in the Provider section. The Sales Rep Field can be enabled by enabling the DME option under
The Sales Rep Field can be enabled by enabling the DME option under  If the Place of Service Code (POS) is set to 12 (Home), box 32 will populate with the patient's address.
If the Place of Service Code (POS) is set to 12 (Home), box 32 will populate with the patient's address.  This field will only be available if the patient has an active authorization, and will update the number of visits used upon saving the claim.
This field will only be available if the patient has an active authorization, and will update the number of visits used upon saving the claim.