We do not charge per user, so you are able to create as many or as few users as you need.
Select Account Administration > User Management.
Use the Manage User for Customer drop-down menu to select which customer to access.
Click the Add User button.
Enter the user’s credentials:
Username: The user will use this username to log into CollaborateMD.
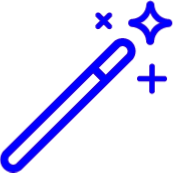 This can be as simple as the users first and last name (ex. janedoe), first initial and last name (ex. jdoe) or first name and last initial. (ex. janed). Usernames cannot be changed once saved.
This can be as simple as the users first and last name (ex. janedoe), first initial and last name (ex. jdoe) or first name and last initial. (ex. janed). Usernames cannot be changed once saved.Type: Select the type for this user.
 You must be an Auth Rep to edit this field.
You must be an Auth Rep to edit this field.Add the user's Last Name, First Name, and Middle Initial.
Title: The user's title (e.g., Front Desk, Office Manager, Biller, etc.).
Email : The user's email address.
Phone 1 (Ext 1): The user's first phone number followed by the extension.
Phone 2 (Ext 2): The User's second phone number followed by the extension.
Configure Permissions for the user:
Assign to an existing permission role: Assign permission to this user using a predefined role (recommended).
Set custom permissions: Manually define this user’s permissions.
Use the Category drop-down menu to navigate between the sections of the application.
Check the Show Permission Descriptions box to see descriptions of each permission.
Use the Permission Level drop-down menu to set the permission level for each permission.
Click the
 Icon to see the change history for that specific permission level.
Icon to see the change history for that specific permission level.
Grant Customer Access for the user:
 User permissions must be configured per customer that they have access to.
User permissions must be configured per customer that they have access to.Place a check in the applicable Access column for the customer account(s) this user should be able to access.
Optional: Configure this user’s Access Hours If you would like to limit when this user can log into CMD.
Place a check in the Restrict user's access to the CollaborateMD application based on the time/day box
Use the drop-down menus to choose when the user can log in.
Optional: Configure the user’s Scheduler Department Permissions: Determine if this user has access to the different departments in the scheduler section of CMD
 The Enable Department level access control option needs to be enabled within the department record to limit access.
The Enable Department level access control option needs to be enabled within the department record to limit access.Place a check in the applicable column to set the permission(s) this user has in each department.
Click Save.
 A welcome email with an invitation link to reset the password will be sent to the user's email address. The link will last 24 hours. If not used to reset the password within the timeframe, you will have to resend the invitation.
A welcome email with an invitation link to reset the password will be sent to the user's email address. The link will last 24 hours. If not used to reset the password within the timeframe, you will have to resend the invitation.
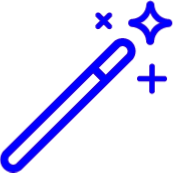 This can be as simple as the users first and last name (ex. janedoe), first initial and last name (ex. jdoe) or first name and last initial. (ex. janed). Usernames cannot be changed once saved.
This can be as simple as the users first and last name (ex. janedoe), first initial and last name (ex. jdoe) or first name and last initial. (ex. janed). Usernames cannot be changed once saved. You must be an Auth Rep to edit this field.
You must be an Auth Rep to edit this field. A welcome email with an invitation link to reset the password will be sent to the user's email address. The link will last 24 hours. If not used to reset the password within the timeframe, you will have to resend the invitation.
A welcome email with an invitation link to reset the password will be sent to the user's email address. The link will last 24 hours. If not used to reset the password within the timeframe, you will have to resend the invitation.