Follow the steps below to find Claim Follow-Ups.
Select Claim > Follow Up Management.
Enter your Search Criteria or Load a Search Filter.
Follow- Up Options
Use the Claim Status drop-down menu to only include claims with the specified status in your search.
Use the Filter search by: options to search the Follow Up Date and the date of Service by:
Date: Use this option to search by a date or date range.
# of days: Use this option to search by # of days since (equals, less than, greater than, between, any).
Use the Follow-Up Date option to only include claims within the specified follow up date range.
Use the Date of Service option to only include claims within the specified date of service range.
Use the Filter Billed Insurance by:
Last Billed: Use this option to only include claims last billed within the specified date range or # of days.
First Billed: Use this option to only include claims first billed within the specified date range or # of days.
Date: Use this option to filter last billed insurance by date or date range.
# of days: Use this option to filter the last billed insurance by the number of days.
Use the Last Billed Ins Date option to only include claims within the specified date range.
Use the Claim Balance drop-down menu to only include claims within the specified balances in your search.
Use the Days Since Last Billed Ins drop-down menu to specify the days since the claim was last billed to the payer you would like to include in your search.
Use the Claim Type drop-down menu to only include claims with the specified claim type(s) in your search.
Use the Current Payer drop-down menu to only include claims associated with the specified payer in your search.
Use the Current Payer Type drop-down menu to only include claims associated with the specified payer type in your search.
Use the Practice drop-down menu to only include claims associated with the specified practice.
Use the Provider drop-down menu to only include claims associated with the specified provider.
Use the Facility drop-down menu to only include claims associated with the specified facility.
Use the Create User drop-down menu to only include claims created by the specified user.
Use the Select Claim field to enter the specific claim number for the claim you are searching for.
Use the Patient field to only include claims associated with the specified patient.
Task Options.
- Use the Task Assigned drop-down menu to filter claims based on if a task has been assigned to it. (e.g. Has Tasks Assigned, No Assigned Tasks, or All).
Use the Status drop-down menu to filter claims by the status of the tasks assigned to it (e.g. In Progress, On Hold, Complete, etc.).
Use the Due Date option to only include claims with assigned tasks within the specified date range.
- Use the Assigned To field to filter claims by the user the tasks are assigned to. Enter the username or click
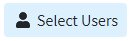 and select the user from the list.
and select the user from the list.
Click the Search button.
Optional: Click on the
 icon to edit your search criteria.
icon to edit your search criteria. Sort your search results. Visit our Reorder Table Columns Help Article for detailed steps on how to hide, rearrange or add header columns.
Sort your search results. Visit our Reorder Table Columns Help Article for detailed steps on how to hide, rearrange or add header columns.You are able to interact with the search results by right-clicking on a row.
Copy: Copies the patient's information to your clipboard.
Open Claim: Opens the selected claim in the Claim Section.
Open Patient: Opens the selected patient's record within the patient screen.
Open Payer: Opens the selected claims payer within the Payers screen.
Open Provider: Opens the selected claims provider record within the Providers screen.
Click on a line item to open up a specific claim.
Click the Save button to save any changes made. Or Click the Close button to close this selected claim.
Click the Claim Status button to check the status of this selected claim.
 Depending on the payer, an agreement may need to be filled out prior to checking claim status. Please refer to our Payer Agreements Help Article for more information.
Depending on the payer, an agreement may need to be filled out prior to checking claim status. Please refer to our Payer Agreements Help Article for more information.Click the Create Task button to create a task associated to this claim. Please refer to our Task Help Article for more information.
Click on the Activity button to see the patients activity related to this claim. Please refer to our Manage Account Help Article for more information.
Click on the
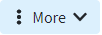 button to open the Claim, Patient, Payer or Provider associated to this claim.
button to open the Claim, Patient, Payer or Provider associated to this claim.The Reference Information window shows information on the claim, as well as patient, payer and other info related to this claim.
The Add Note button is used to add a note a follow-up note to this claim.
The Icons here are used to:
The copy icon
 copies the note to other unpaid claims for this patient.
copies the note to other unpaid claims for this patient.The gear icon
 is used to configure which users can view this note.
is used to configure which users can view this note.The remove icon
 removes this note from the claim.
removes this note from the claim.The Undo Icon
 Undos removing the follow-up note.
Undos removing the follow-up note.  You can only undo this action if you have not saved the claim.
You can only undo this action if you have not saved the claim.
The Expected Payment Info window is where you can enter payment info related to this claim.
The Patient Notes window is used to view or add any notes to the patient related to the selected claim.
 Sort your search results. Visit our
Sort your search results. Visit our  Depending on the payer, an agreement may need to be filled out prior to checking claim status. Please refer to our
Depending on the payer, an agreement may need to be filled out prior to checking claim status. Please refer to our