Select Interface > Interface Tracker.
Enter the Search Criteria or Load a Search Filter.
Use the Type drop-down menu to filter interface messages based on the message type (e.g. Claim, Patient, or Appointment).
Use the Status drop-down menu to filter interface messages based on the status of the message (e.g. Success, Error, Warning).
Use the Date Received drop-down menu to filter interface messages based on when they were received by CollaborateMD (Within the last 12 months).
Use the Claim Date of Service (from message content) drop-down menu to filter interface messages based on the Claim Date of Service inside the message.
Use the Appointment Date (from message content) drop-down menu to filter interface messages based on the Appointment Date inside the message.
Use the Claim # field to filter interface messages based on the claim the message created from or is associated with.
Use the Patient # field to filter interface messages based on the patient record that was created from the message or is associated with.
Use the Patient Last Name (from message content) field to filter interface messages based on the patient's last name contained in the message.
Use the Patient First Name (from the message content) field to filter interface messages based on the patient's first name contained in the message.
- Use the Payers field to filter interface messages based on the Payer(s) contained in the message.
Use the Show Fixed Messages checkbox to include messages that have been marked as “fixed”.
Use the Show Processed Messages checkbox to include messages that have been reprocessed.
Click the Search button.
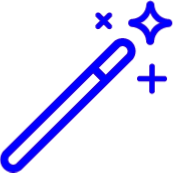 Sort your search results. Visit our Reorder Table Column Help Article for detailed steps on how to hide, rearrange or add header columns.
Sort your search results. Visit our Reorder Table Column Help Article for detailed steps on how to hide, rearrange or add header columns.Optional: Click the
 icon to edit your search criteria.
icon to edit your search criteria.You are able to further interact with the returned list by right-clicking on a row.
Copy: Copies the row’s information to your clipboard.
Mark as Fixed: Marks a warning or error message as fixed.
Important: Marking the error or warning as fixed does not resolve the error or warning itself.
Reprocess Message: Allows you to reprocess an interface message as if it’s being re-sent from the sending interface.
View Message Content: Displays the actual information received from the sending interface.
Open Patient: Opens the Patient associated with the interface message.
Open Claim: Opens the Claim associated with the interface message.
Open Appointment: Opens the Appointment associated with the interface message.
Click the drop-down arrow to expand an interface message row to view more information.
Click the More Details link for errored or warning messages will give you more information on the error or warning as well as a suggestion on the required action.
Click Close to exit.
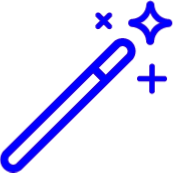 Sort your search results. Visit our
Sort your search results. Visit our