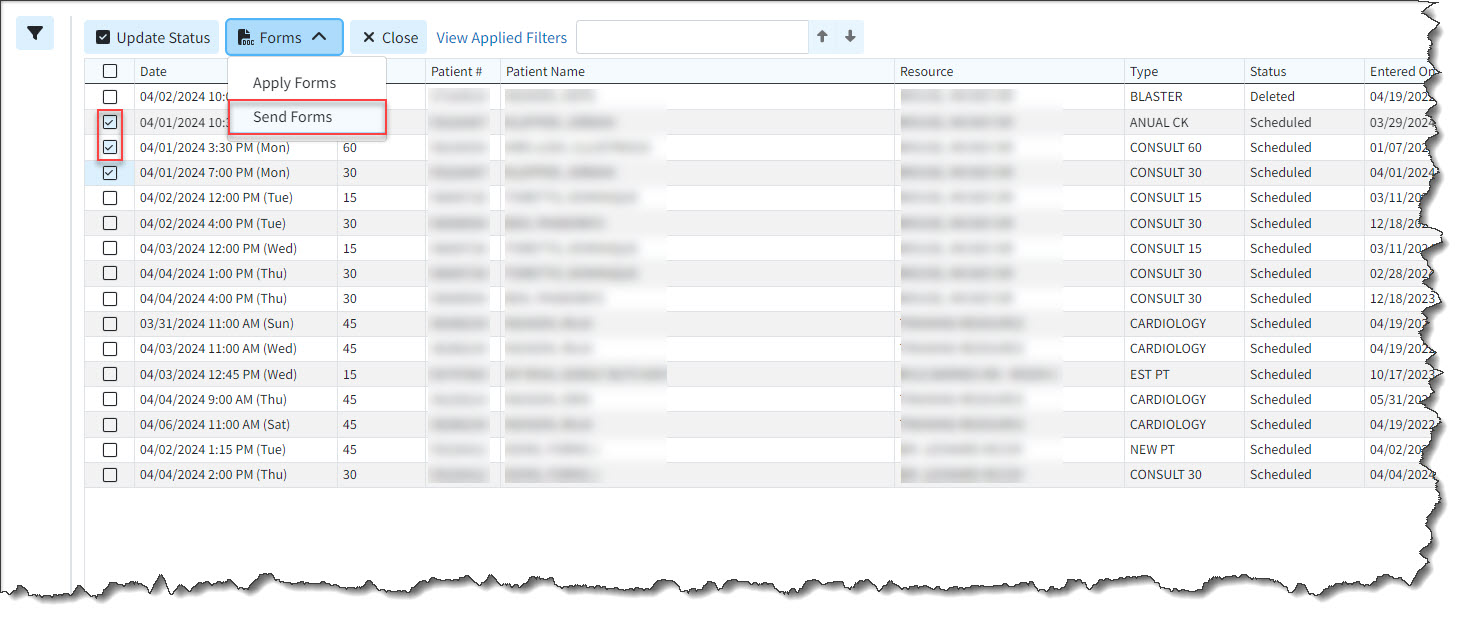Patient Intake Forms can be sent manually via email or text directly from the Appointment Control section. You can send forms to an individual or multiple patients at once.
 Please be aware that the form will be sent via email or text, depending on whether the settings selected allow for one or both. Also, patients must have opted in to receive text messages before they can receive them.
Please be aware that the form will be sent via email or text, depending on whether the settings selected allow for one or both. Also, patients must have opted in to receive text messages before they can receive them.
-
Select Appointments > Appointment Control.
-
Enter your Search Criteria or Load a Search Filter.
-
Use the Appointment Date drop-down menu to filter by the date or date range of the appointment.
-
Use the Resource drop-down menu to filter the search by a specific resource (doctor, room, etc.).
-
Use the Practice drop-down menu to filter the search by a specific practice (if multiple practices are available).
-
Use the Provider drop-down menu to filter the search by a specific provider (appointments for a specific doctor).
-
Use the Facility drop-down menu to filter the search by a specific Facility (appointments at a different location).
-
Use the Office Location drop-down menu to filter the search by a specific location or office.
-
Use the Appointment Status drop-down menu to filter the search by the status of the appointment (new patient, confirmed, no show, etc.).
-
Use the Appointment Type drop-down menu to filter the search by the appointment type (follow up, new patient, consult, etc.).
-
Use the Patient field to filter the search by the exact patient the appointment is associated with.
-
Select your Forms Options:
-
Only Show appointments with unsent forms: Check this box to include any appointments with unsent forms in the search results.
-
Only show appointments with unfilled forms: Check this box to include any appointments with sent forms that have not been filled by the patient in the search results.
-
Only show appointments with unapplied forms: Check this box to include any appointments with completed forms that have not been applied yet in the search results.
-
-
-
Click the Search button.
-
Optional: Click on the
 icon to edit your search criteria.
icon to edit your search criteria. Sort your search results. Visit our Reorder Table Columns Help Article for detailed steps on how to hide, rearrange or add header columns.
Sort your search results. Visit our Reorder Table Columns Help Article for detailed steps on how to hide, rearrange or add header columns. -
To manually send a form to a patient, place a check in the box next to the appointment(s) you would like to send the forms to, then click the Forms button and select Send Forms.
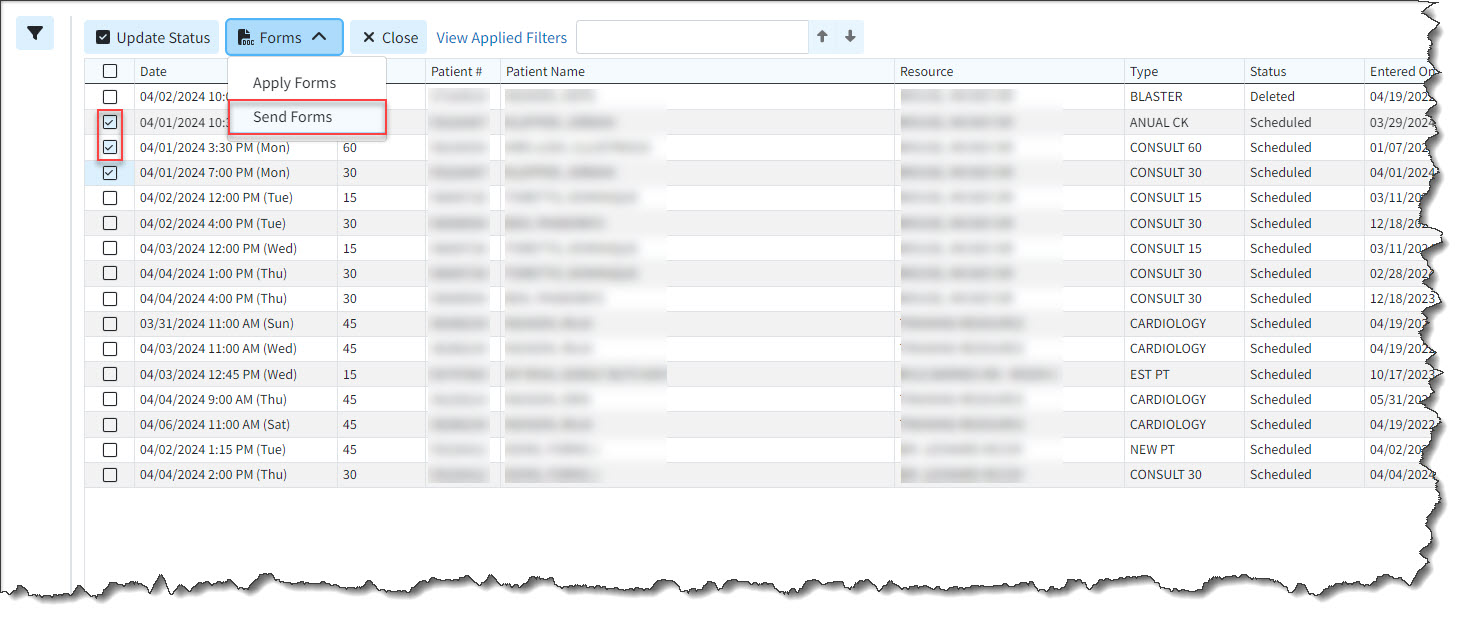
-
Within the pop-up that reads "Are you sure you want to continue? click Send Forms.
-
The intake forms will be sent to all selected appointments.
-
Click Close to exit the results once finished.
 Sort your search results. Visit our
Sort your search results. Visit our