Information shown on a report is specified by the fields and formatting options chosen for the columns.
Fields can be added to a report as columns by selecting the desired field from the Report Fields list and dragging it into the Columns pane. The fields within the Columns list will be prioritized from top to bottom and will display from left to right when viewing the report. Simply click and drag to reorder the columns.
Fields can be removed from a report within the Report Builder by hovering over the field and clicking the X icon.
 For a complete list of available fields and their descriptions reference the Report Field Description Guide.
For a complete list of available fields and their descriptions reference the Report Field Description Guide.
Follow the steps below to add a column(s) to the report.
Select Reports > Builder.
Use the Show All button to view all custom reports. Or use the Search field to further drill down your search.
Select the Reports from the list.
In the Report Fields pane
Expand the Report Field category folder you wish to begin building the report off of
Or use the Search for Fields to search for fields in all categories.
 You can search and filter by a specific field type (Date, ID, Money, Number, Text) by Clicking
You can search and filter by a specific field type (Date, ID, Money, Number, Text) by Clicking and limiting the search to specific report field types.
and limiting the search to specific report field types.
Drag and drop the field into the Columns pane.
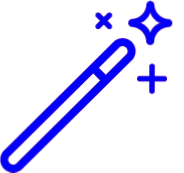 To rename a column, simply right click on the report field after moving the field from the Reports Field pane and select Change Name.
To rename a column, simply right click on the report field after moving the field from the Reports Field pane and select Change Name.
 You can search and filter by a specific field type (Date, ID, Money, Number, Text) by Clicking
You can search and filter by a specific field type (Date, ID, Money, Number, Text) by Clicking