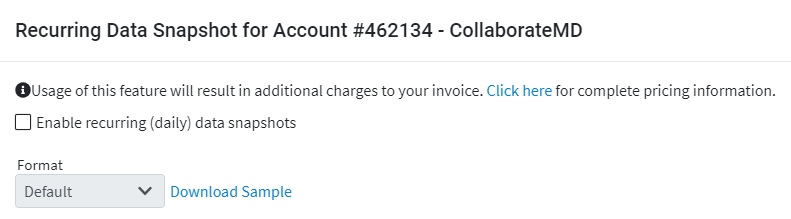We have partnered with several Electronic Medical Record (EMR) and Electronic Health Record (EHR) vendors to assist in streamlining your front office and back office processes for better efficiency. The bridges built between these systems sync with your CollaborateMD account to provide an all-in-one solution. Our EMR / EHR partners were chosen based on their commitment to working closely with our team to ensure our customers are treated with respect and offered the best possible solutions in a transparent environment.
If you're the Auth Rep, follow the steps below to request an interface:
Select Account Administration > Services.
Click the Request Button next to Interfaces.
Use the Customer drop-down menu to select the customer account the interface is for.
Use the Interface drop-down menu to select the interface you wish to add.
Click Submit.
 Prices vary depending on the interface you select to enable the price for each interface is noted beside the interface name within the application. To learn more about each EMR / EHR partner, please view our Electronic Health Record (EHR / EMR) Partners page.
Prices vary depending on the interface you select to enable the price for each interface is noted beside the interface name within the application. To learn more about each EMR / EHR partner, please view our Electronic Health Record (EHR / EMR) Partners page.
A CollaborateMD Training Representative can conduct one-on-one training in an online or onsite environment to enable your business to use and understand the full potential CollaborateMD can offer. You'll receive extensive training from one of our trained representatives on basic and advanced features. At the end of your training, you will have a thorough knowledge of the CollaborateMD application.
If you're the Auth Rep, follow the steps below to request one-on-one training:
Select Account Administration > Services.
Click the Request Button next to One-on-One Training.
Enter the Contact Name, Phone and a Detailed description of the training needs.
Use the Date and Time options to let us know your First Preference for training.
Use the Date and Time options to let us know your Second Preference for training.
Click Submit.
CollaborateMD offers a robust and powerful report builder that allows you to build custom reports to fit your business needs. However in the event that you are not able to build the report, or need access to specialized reporting fields, we can build the report for you! Custom reports are a cost based service based on our evaluation; you will be provided with a quote for the requested report.
Prior to submitting this request, please review the Reports Builder Help Article for more information on building your own report.
If you're the Auth Rep, follow the steps below to request a custom report:
Select Account Administration > Services.
Click the Request Button next to Custom Report.
Enter a detailed Description and Details of the report you need.
Click Submit.
Data Copy services retrieve Patient Demographics, Codes (ICD, HCPCS, CPT, and Fee Schedules), Payers, Referring Provider Lists, and Facility data and copy the data from one customer to another customer. Data copies do not include rendering/attending providers, billing providers, claims, financial data, pending information (appts., etc.), notes (e.g. patient notes, claim notes, etc.), or patient balance. Data copies do not replace existing data. Data copies can take anywhere from 3 - 5 business days to be processed.
 Note: Remittance codes included in a data copy will copy over any actions associated with the code.
Note: Remittance codes included in a data copy will copy over any actions associated with the code.
If you're the Auth Rep, follow the steps below to request a Data Copy:
Select Account Administration > Services.
Click the Request Button next to Data Copy.
Use the drop-down menu to select the Customer to transfer the data from.
Use the radio button to select the data copy package.
If you need to Copy Data to a customer in the same account check the option.
Use the drop-down menu to select the Customer to transfer the data to.
If you need to Copy Data to a customer in a different account check the option.
Enter the receiving Account #.
Enter the receiving Customer #.
Click Save.
Data Move services take all data, including patient demographics and financials, and moves the data from one customer database/account to a different customer database/account. Any images uploaded using Remote Document Imaging will remain in our cloud and will be available once the move is complete by re-enabling the Add-on service. This service is only provided upon the consent and approval of all related account Admins / Authorized Reps. Once the request is received, the accepting party will receive an email specifying which party will pay for this service. Data Moves can take anywhere from 7-10 business days to be processed after payment has been received.
 If moving data to a new account, a new account must be created first. Please contact accounting.collaboratemd.com to get your new account created.
If moving data to a new account, a new account must be created first. Please contact accounting.collaboratemd.com to get your new account created.
Please read the following information before submitting a Data Move:
- Before the CRXM Team can send the customer the wizard to create a new account, we need confirmation that the releasing data customer auth rep has approved the Data Move (please see the following process):
- Once the releasing Customer Account's Auth Rep has approved the Data Move, please notify our CRXM Team via email at accounting@collaboratemd.com.
- Our CRXM Team will reach out to you to go over any pricing questions you may have. The CRXM Team will send a BPC email for the customer to complete and accept all acknowledgments before we send the new account wizard.
- After completing the new account wizard, you will need to provide the releasing Account rep (Auth Rep of the account that is releasing the data) with your CMD Account # (6-digit # assigned when your main account was created).
- The customer releasing the data will need to log into their CMD account and follow the below “Request a Data Move” steps. This will send in the request to our CRXM team.
- After we receive the request for the data move from the releasing customer, we will send our internal request for the data to be moved to the receiving customer's new account.
- After the receiving customer's acknowledgment, we will move the customer account provided by the releasing account's Auth Rep to the new account.
- Once moved, the CRXM Team will notify the receiving customer so that they may start using the moved customer account. Once the new main account is created, you will need to close the placeholder account that was created via the wizard process. https://help.collaboratemd.com/help/close-a-customer
If you're the Auth Rep, follow the steps below to request a Data Move (This must be requested by the account that will be releasing the data).
Select Account Administration > Services.
Click the Request Button next to Data Move.
Use the drop-down menu to Select one or more Customers to be moved.
Enter the receiving Account #.
Enter the receiving Account Name.
Enter the Authorized Release Date.
Read the acknowledgment to release ownership of the data, and click Acknowledge.
Securing and storing patient data is a vital component to your day-to-day practice operations, however, manually converting data from a current system can be time-consuming and tedious. Streamline your transmission of data by working with our Sales Team on a custom data conversion of your data files. If you don’t have the option to supply the data yourself, CollaborateMD has taken a proactive approach to partner with a reputable data conversion company that will securely perform data conversions on over 100 practice management and EHR / EMR systems, including old UNIX- or DOS-Based systems. Our data conversion experts will accurately convert patient demographics, codes, appointments, payers, and referring providers.
Data Conversions are a cost based service. After submitting your request you will be contacted by a CollaborateMD team member to securely obtain the required data files. Based on this evaluation you will be provided with a quote for the requested data conversion. Data Conversions can take anywhere from 7 - 10 business days to be processed.
If you're the Auth Rep, follow the steps below to request a Data Conversion:
Select Account Administration > Services.
Click the Request Button next to Data Conversion (Import).
Use the Customer drop-down menu to select which customer the data should be imported into.
Use the checkboxes to select which type of data you will be importing.
Let us know if you are able to provide the data in an encrypted comma separated value (.csv).
Want to make it easy for yourself (and us)? Use our data conversion templates!
Click Submit.
Sending encrypted files to us? Make sure to follow the steps here.
Data Snapshot is a service which takes current data such as, patient demographics, codes, appointments, payers, provider list, etc. and captures (exports) a snapshot of the data. The data can be exported into several hundred files in .DAT format that is a tab delimited or into an open-source relational database management system (RDBMS) known as MySQL.
 The export includes Data Sets from the following sections of the application:
The export includes Data Sets from the following sections of the application:
Authorizations, Activity, Appt, Appt Types, Charge, Professional Claims, Claim Status, CPT Code, Credit, Facility, ICD Code, Location, Patient, Patient Notes, Payor, Practice, Provider, Referring, Remittance, Resources, Claim ICD Codes, ICD Procedure Codes, Institutional Claims, Insurance Parties, Insurance Policies, Payments, Insurance Check, Inventory Codes, Revenue Codes, and more.
If you're the Auth Rep, follow the steps below to request a one-time Data Snapshot:
Select Account Administration > Services.
Click the Request Button next to One-Time Data Snapshot.
Enter the Run Date or when you would like us to pull your data.
Format: Select the format you would like the data snapshot to be exported in.
 Click the Download Sample link to view a sample of what the snapshot will look like before purchasing. The sample will contain the first five (5) rows of each data file set contained within your account.
Click the Download Sample link to view a sample of what the snapshot will look like before purchasing. The sample will contain the first five (5) rows of each data file set contained within your account. 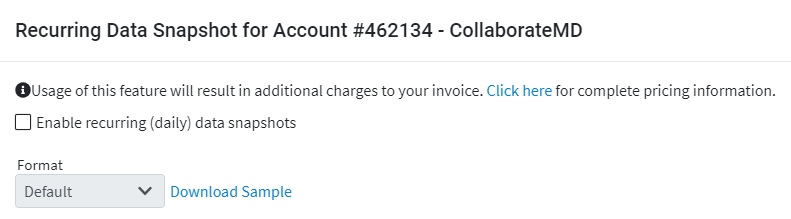
Default (Tab delimited)
MySQL
Export multiple customers as:
One Combined File: Exports the snapshot as one combined file for all selected customers
One File per Customer: Exports the snapshot as one separate file per each selected customer.
Click the View Scheduled Snapshots to view a scheduled data snapshot.
Click Submit.
Limitations:
- No specific dates (past or present) can be captured within the export. The data snapshot will run at 1:00 AM EST on the scheduled day, therefore the date must be a future date.
- No specific criteria (e.g., ONLY Patient data set info) can be captured, as the Data Snapshots capture all of the data sets specified above.
- Data Snapshots will only be available to download after 6:00 AM EST on the scheduled day.
- Document Imaging is NOT included.
- The data can only be used to import into other software solutions (e.g., Business Intelligence, Collections, etc.).
- In accordance with HIPAA rules and regulations, CollaborateMD will NOT provide users, admins, or third party vendors this information, as the Data Snapshots contain PHI & PII.
CollaborateMD offers a custom claim scrubbing edits option that provides customers access to the ClaimStaker® application, allowing them to review existing claim scrubbing edits, create new ones, and review detailed analytics.
If you're an Auth Rep, follow the steps below to request the claim scrubbing custom edits & analytics.
This feature is being systematically rolled out and is currently behind a feature flag, requiring back-end activation. If you want early access, please contact our support department to request the removal of the flag for your account, allowing you to enable the feature.
 Please note that the request of this feature includes one initial training session on how to use ClaimStaker® to create custom edits and review analytics. Requests for training must be submitted at least four (4) business days in advanced to arrange instructor availability.
Please note that the request of this feature includes one initial training session on how to use ClaimStaker® to create custom edits and review analytics. Requests for training must be submitted at least four (4) business days in advanced to arrange instructor availability.
-
Select Account Administration > Services.
-
Click the Request Button next to Claim Scrubbing Custom Edits & Analytics.
-
Enter your contact name and contact phone#.
- Enter the Contact Name and Phone #.
-
Use the Date and Time options to let us know your First Preference for training.
-
Use the Date and Time options to let us know your Second Preference for training.
-
Click Submit.