How does the interface work?
Practice Fusion notifies CollaborateMD when a Superbill is set to the “Ready for biller” status (see example, Graphic 14). Once notified, CMD retrieves the Superbill and uses the patient demographic information within the Superbill to determine if the patient already exists within CMD. If the patient exists, CMD will update the patient's demographic information if there are changes. otherwise, CMD creates a new patient record. Next, CMD converts the superbill into a claim and then sends an acknowledgment back to PF notifying them of the Superbill(s) status.
If a claim is successfully created from the Superbill in CollaborateMD, an acknowledgment response message is generated with a value of “Processed” or "Warning" within Interface Tracker.
If a claim is not created from the Superbill in CollaborateMD, an acknowledgment response message is generated with a value of “Error” within interface tracker. Please reference our Troubleshoot Interface Messages Help Article for tips on how to resolve these errors.
Protected Fields
Practice Fusion and CollaborateMD share protected field information that cannot be overridden by a blank value contained within the Superbill sent over the interface.
Below are a list of the shared protective fields:
Patient Last Name
Patient First Name
Patient Date of Birth
Patient Address Line 1
Patient City
Patient State
Patient Zip-code
Note: If a Value is sent over within the Superbill that is different than what is in CollaborateMD’s patient record, the CMD record will update to match the Superbill.
Supported Fields
Practice Fusion sends the following information within the Superbill. Any fields marked in RED TEXT below are sent by Practice Fusion but ignored by CollaborateMD.
Rendering Provider: The selected provider must first be added to the Provider section of CollaborateMD in order to successfully integrate with Practice Fusion. Once integrated, the Rendering Provider can be found by opening the claim and viewing the Claim tab.
Rendering Provider NPI is not supported. The NPI used on claims will pull from the Rendering Provider entered in the Provider section of CollaborateMD
Billing Provider & Billing Provider NPI: The interface uses the Billing Provider based on the Rendering Provider in CollaborateMD.
Other Provider: This field specifies which box the information below will appear on the Claim, if populated.
Referring/Ordering/Supervising First Name, Last Name, NPI & Type: This information can be found by opening the claim and viewing the Claim tab. If not already added, this information will automatically be added to the Referring section.
Place of Svc: This information can be found by opening the claim and going to the Charges tab; it is placed in the POS field.
Seen At Facility: The selected facility must first be added to the Facility section of CollaborateMD in order to successfully integrate with Practice Fusion. Once integrated, the facility can be found by opening the claim and viewing the Claim tab.
Date Range Start & Date Range End: This information can be found by opening the claim and going to the Charges tab; it is placed in the From and To fields.
Prior Authorization Number: This information can be found by opening the claim and going to the claim tab, then under the Insurance payer ; it is placed in the Authorization # field related to the primary insurance policy on record.
Amount Paid: This information can be found by opening the claim and going to the Payment tab.
Balance: This information can be found by opening the claim and going to the Payment tab, or by going to the Charges tab.
Notes/ Comments. This information can be found by opening the claim and going to the Notes tab, or by opening the patient record in the Patient section and clicking on the Additional Info tab and Notes sub-tab.

Activate the PF Interface within CMD
After the interface has been requested and paid for, the next step is to activate it within CMD by an Auth Rep or an Admin. The activation may take up to 48 hours to process.
Select Interface > Settings.
Locate the Practice Fusion interface.
Click the Edit Settings button.
Set the Interface Status drop-down menu to "Active".
Optional: Deselecting Allow interface to update patient records will prevent the Interface from updating patient demographics within CollaborateMD. Uncheck this box if you want CollaborateMD to be the record of authority for all your patient demographics. With this option disabled, new patients will still be created within CollaborateMD when the superbill received from Practice Fusion does not match a patient already entered via CollaborateMD.
 This means all patient demographics (DOB, Ins, Address, etc.) changes will need to be made within CollaborateMD. This information will NOT be transferred back into Practice Fusion.
This means all patient demographics (DOB, Ins, Address, etc.) changes will need to be made within CollaborateMD. This information will NOT be transferred back into Practice Fusion.Optional: Allow interface to archive patient insurance information? Insurance information will still be updated as needed regardless of this setting. Check this box if you want CMD to archive patient insurance info within CollaborateMD.
Optional: Allow interface to receive Appointments? If disabled, appointment messages will not be processed and will not appear in Interface Tracker. Selecting no will prevent appointment messages from appearing in the interface.
Optional: Deselecting Allow interface to post payments will prevent payments and copays entered in PF from transmitting and posting in CollaborateMD.
Click Save.
Sync Providers
In order for the Practice Fusion & CollaborateMD interface to work correctly, the Provider sequence numbers must be added to Practice Fusion.
Follow the steps below to run the standard report used to provide you with all the data needed to properly synchronize your Practice Fusion account with CollaborateMD.
Select Reports > Viewer.
Search for the Provider Listing report (under Misc. Reports folder).
Click Run Report.
Once the results are displayed populate this information within PF by either:
Printing the report.
Cross-referencing the report displayed on your screen while you have Practice Fusion open.
Sync Facilities
Facilities are not required to complete an Integration Request within Practice Fusion. If the payer you are submitting claims to require that Facilities are present on your Claims, please add these Facilities within CollaborateMD and then run this report. Reference our Add Facility Help Article for step-by-step instructions.
 If you don't need to add Facilities, please proceed with syncing your payers.
If you don't need to add Facilities, please proceed with syncing your payers.
Select Reports > Viewer.
Search for the Facility Listing Report (under Misc. Reports folder).
Click Run Report.
Once the results are displayed complete the following options to populate this information within PF by either:
Printing the report.
Cross-referencing the report displayed on your screen while you have Practice Fusion open.
Sync Payers
It's important to properly synchronize your payers within CollaborateMD & Practice Fusion so the Superbill can be used to generate a claim. Here are some important things you need to be aware of:
The payer is extracted from the Superbill and matching is performed based on the Payer's Address and Name.
The Superbill will be rejected if a matching payer cannot be found within CollaborateMD.
When entering payers within Practice Fusion please be sure to enter this information exactly as it appears in CollaborateMD on the Payer Listing report or when viewing a list of your payers.
 If a superbill is rejected due to the payer, you will be required to make the necessary changes to your payers within Practice Fusion or CollaborateMD to ensure an exact match and then re-submit the Superbill.
If a superbill is rejected due to the payer, you will be required to make the necessary changes to your payers within Practice Fusion or CollaborateMD to ensure an exact match and then re-submit the Superbill.
Important: If you have not created payers within your CollaborateMD application please reference our Payers Help Article for steps on how to create your payers. Once your payers are added please continue following the steps below in order to synchronize your payers with your Practice Fusion account.
Select Reports > Viewer.
Search for the Payer Listing Report (under Misc. Reports folder).
Click Run Report.
Once the results are displayed complete the following options to populate this information within PF by either:
Print the report and manually enter the payer information within Practice Fusion.
Cross-reference the report displayed on your screen while you have Practice Fusion open and either copy and paste the Payer information by selecting “Payer not in list” or " Add Custom Payer" or type the information into the necessary fields.
Manually enter the payer information to your Payer List via Practice Fusion.
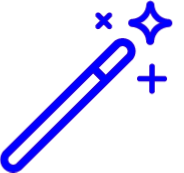 For more information on how to add payers within Practice Fusion, please reference Adding Insurance or Payers Help Forum or watch the Managing Payers and Insurance video.
For more information on how to add payers within Practice Fusion, please reference Adding Insurance or Payers Help Forum or watch the Managing Payers and Insurance video.Click Save.
Request PF Integration
Now that you have synchronized your Payers and collected your Facility, Provider, and Payer data (names and sequence identifier), it is time for you to Request Integration within Practice Fusion.
 Please use this link (How to activate CMD interface with PF) for instructions on how to activate your CollaborateMD interface within Practice Fusion and submit the Integration Consent Form (Required).
Please use this link (How to activate CMD interface with PF) for instructions on how to activate your CollaborateMD interface within Practice Fusion and submit the Integration Consent Form (Required).
If you have already performed a Request Integration within Practice Fusion, it is assumed you have successfully completed the checklist items above and there is no need to re-request integration. If you have completed the checklist items above and still need to Request Integration within Practice Fusion, follow these steps:
Log into your Practice Fusion account.
Go to Reports.
Click on the Billing report tab.
Click the Integrate Billing button.
When the Choose your billing solution window opens, select CollaborateMD.
Enter your CollaborateMD Customer Number (see example) into the Customer Number field.
Note: To locate your Customer Number, please log into CollaborateMD and look towards the upper right hand corner of the screen. It's labeled as "Customer:".
Important: If the Customer Number is not entered correctly you will receive an F03 error in Practice Fusion, indicating that charges cannot be transferred to CollaborateMD and a new integration request will need to be completed.
Reference the Provider & Facility Listing Report to add each Provider and Facility (and their associated sequence numbers) to your Practice Fusion account (see example).
Once your Customer Number, Providers, and Facilities are entered, click the Submit button
Practice Fusion will confirm that the notification has been received and they will begin processing your request. A Practice Fusion Integration Request can take approximately 5 - 7 business days to process. Practice Fusion will notify you and CollaborateMD when your account has been successfully integrated with CollaborateMD. Once your account has been integrated you may begin Creating & Submitting Superbills.
Additional Resources
While waiting to hear back from Practice Fusion, configure your CPT and ICD Codes (strongly recommended).
Watch the Billing Tutorial video.
Learn how to Retrieve Interface Claims within CMD
Learn how to Track your interface claims within CMD
Reference the PF & CMD Ongoing Maintenance page to learn how to maintain and manage new Facilities, Providers, Patients, and Claims once the interface is integrated.
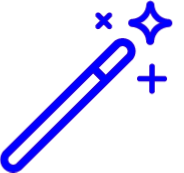 For more information on how to add payers within Practice Fusion, please reference
For more information on how to add payers within Practice Fusion, please reference