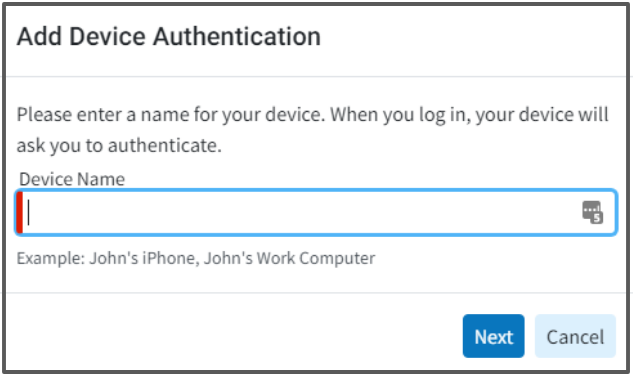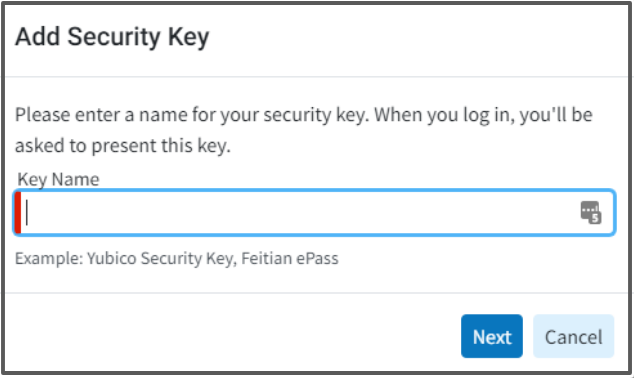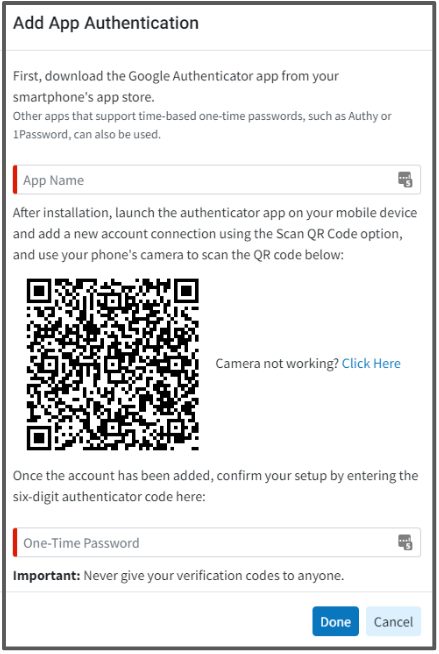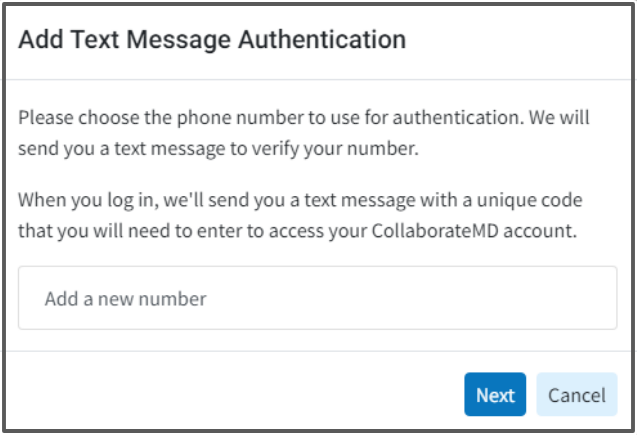Important: Once the Two-Factor Authentication is enabled for your organization, you will be prompted to set it up upon the first time logging in. The system will not log you in to your customer account until you have followed the prompts to set up your Two-Factor Authentication.
Log into CollaborateMD as you normally would.
When prompted, select your Authentication Method(s).
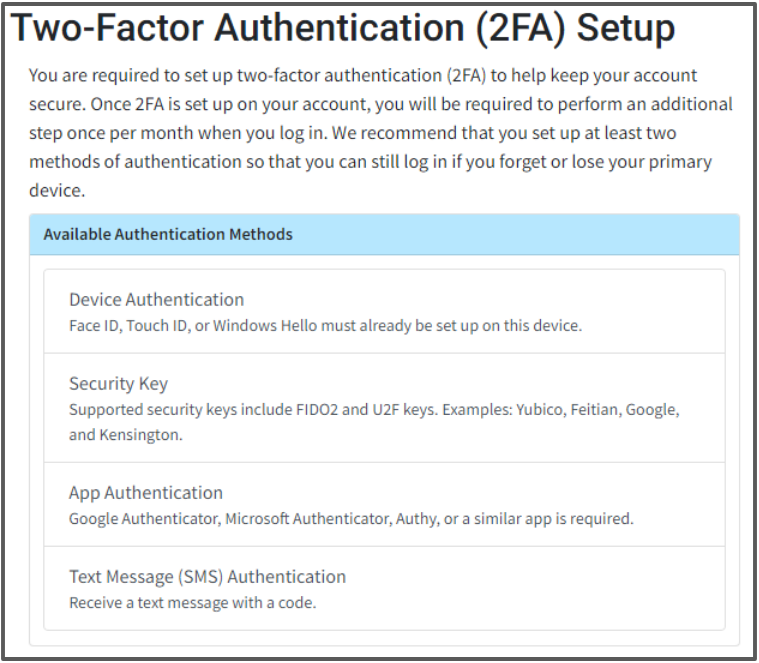
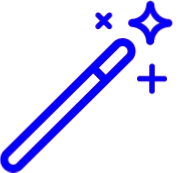 The Available Authentication Methods options will depend on how your administrator has configured the feature.
The Available Authentication Methods options will depend on how your administrator has configured the feature.If selecting Device Authentication:
Enter your device name and click Next.
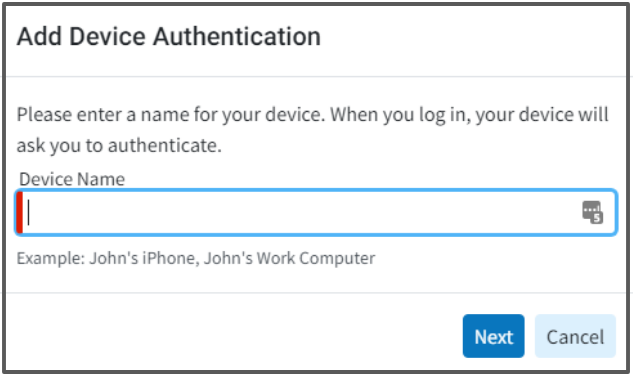
Follow the prompts on your device (Face ID, Touch ID, or Windows Hello must be pre-installed on your device).
When using the Device Authentication method, you will be prompted to authenticate (with your Face ID, Touch ID, or Windows Hello) when login into CollaborateMD.
If selecting Security Key:
Enter your key name and click Next.
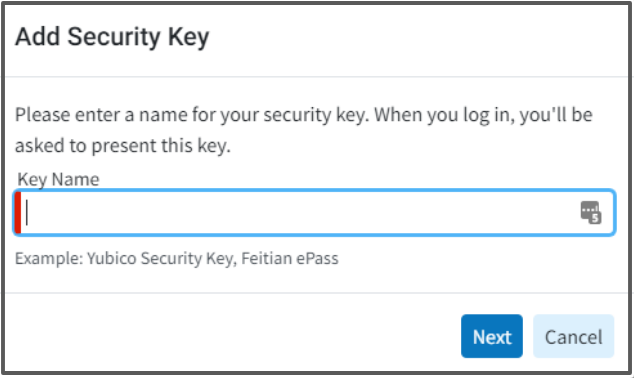
Follow the instructions on your screen until prompted to insert your security key to the USB port.
Once the setup is complete, you will be prompted to remove your security key from the USB port.
When using the Security Key method, you will be prompted to authenticate (by plugging the device into your computer and pressing the button on the device) when login into CollaborateMD.
If selecting App Authentication:
Download your authenticator app from your smartphone's app store.
Enter the application name.
Add a new account connection on the app and scan the provided QR code.
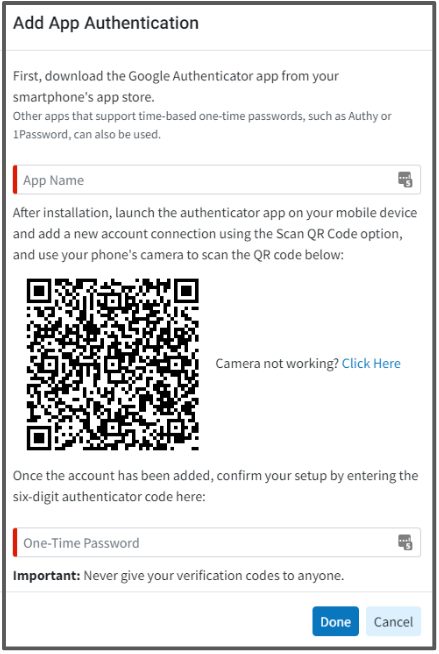
Add the one-time password provided by the app and click Done.
When using the App Authentication method, you will be prompted to authenticate (by launching the app on your device and entering the provided code) when login into CollaborateMD.
If selecting Text Message (SMS) Authentication:
Enter your mobile phone number and click Next.
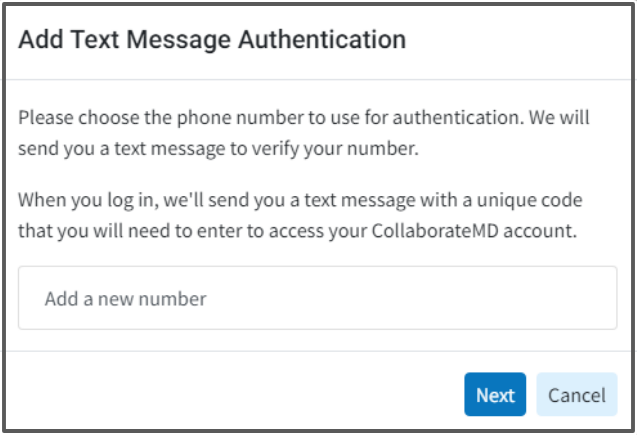
Add the one-time password received in the SMS/Text message and click Done.
When using the Text Message (SMS) Authentication method, you will be prompted to authenticate (by sending a text message (SMS) and entering the provided code) when login into CollaborateMD.
Important Note: CollaborateMD can not reset a user's two-factor authentication. Users are encouraged to set up multiple authentication methods to allow access when one method is lost or changed.
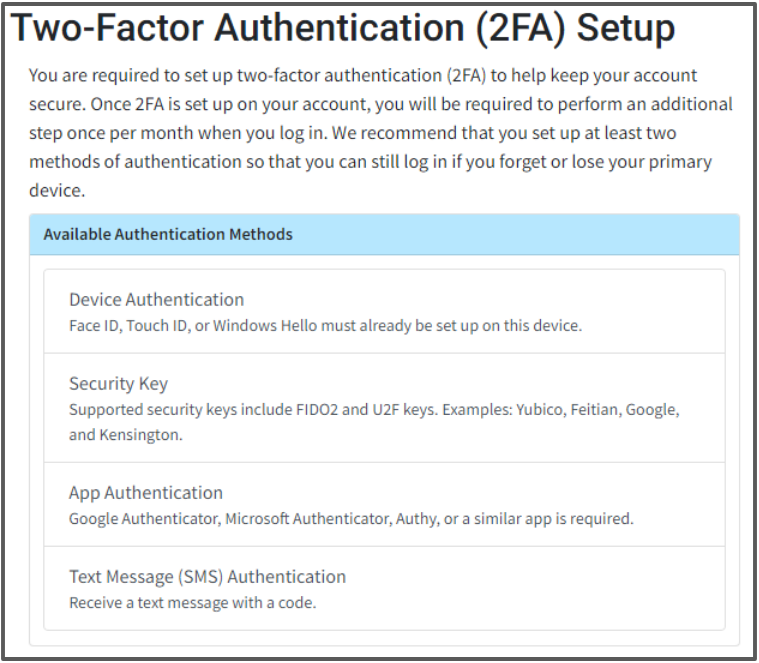
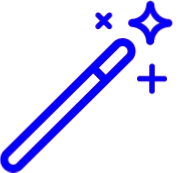 The Available Authentication Methods options will depend on how your administrator has configured the feature.
The Available Authentication Methods options will depend on how your administrator has configured the feature.