Select Payment > Apply Credit.
Use the Search field to search for the patient.
 Place a check in the “Include inactive patients” box to include inactive patients in your search results.
Place a check in the “Include inactive patients” box to include inactive patients in your search results.Select the Patient.
Select Apply Account Credit to apply the patient's account credits to outstanding charge(s).
 This screen excludes payment plan credits or unapplied copay credits.
This screen excludes payment plan credits or unapplied copay credits.Select Apply to Charge Balance to apply an account credit to an outstanding balance from a charge or claim.
 Sort your search results. Visit our Reorder Table Columns Help Article for detailed steps on how to hide, rearrange or add header columns.
Sort your search results. Visit our Reorder Table Columns Help Article for detailed steps on how to hide, rearrange or add header columns.Optional: You can filter the patient’s charges by clicking on the Filter Charges button:
Use the Date of Service field to filter the charges based on the date of service.
Place a check in the Include dependents’ transactions box to filter any charges associated to the dependents of the selected patient.
Place a check in the Show debits box to include any debts the patient owes the office.
Place a check in the Include Paid Charges box to include any paid charges in the search.
Click the Retrieve Charges button to filter the patient’s charges based on your filters.
Use the Source drop-down menu to select where the credit should come from.
Use the Provider drop-down menu to select which provider that transfer should be reported for.
Apply the payment to the available charges using one of the following methods:
Click the Apply Remaining link to automatically apply to the patient’s oldest outstanding charge.
Apply to charges due patient: Apply credits to the oldest balance due to the patient.
Apply to charges due insurance: Apply credits to the oldest balance due to the payer.
Apply to all open charges: Apply credits to the oldest balance due to the patient or the payer.
Locate a specific charge and enter the payment amount into the Apply Credit column.
Optional: Edit the charge status by using the drop-down menu in the Status column.
Optional: Print a copy of the charge by checking the box in the Print column.
Click
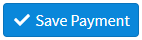 .
.
Want to learn more about the additional actions buttons on the bottom of the screen? Visit our Additional Payment Actions Help Article.
 Place a check in the “Include inactive patients” box to include inactive patients in your search results.
Place a check in the “Include inactive patients” box to include inactive patients in your search results. This screen excludes payment plan credits or unapplied copay credits.
This screen excludes payment plan credits or unapplied copay credits. Sort your search results. Visit our
Sort your search results. Visit our 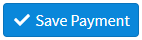 .
.