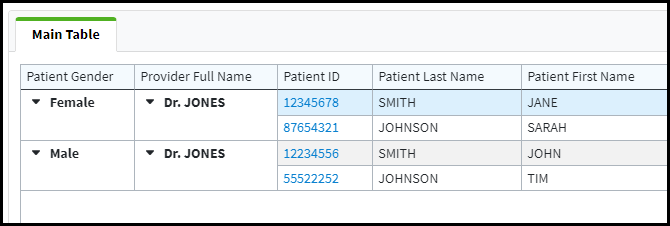Groups can be added to reports to combine like results based on a specified field into a collapsible node on the report. Group fields will be displayed as columns on reports but cannot be re-ordered. Groups take priority over the order in which the fields in the
By default, the grouping level of the first field added as a group is set to Level 1, the second is set to Level 2, etc. It is not necessary to add the same field to both the Column pane and Groups pane of the Report Builder. In fact, doing so will cause it to display as two columns on the report when run.
Follow the steps below to change the grouping level for a field within a report.
Select Reports > Builder.
Use the Show All button to view all custom reports. Or use the Search Bar to further drill down your search.
Select the Report from the list.
In the Reports Fields pane.
Right click on the field within the Groups pane, select Grouping Level and select the level you wish this field to be set to.
 If two fields are set to the same grouping level, the filter window will allow the grouping precedence for the two fields to be specified within the General Filter tab on the filter dialog window. The grouping selection drop down will also contain a blank entry that when selected will apply no grouping to the report.
If two fields are set to the same grouping level, the filter window will allow the grouping precedence for the two fields to be specified within the General Filter tab on the filter dialog window. The grouping selection drop down will also contain a blank entry that when selected will apply no grouping to the report.
Check Your Understanding:
When multiple fields are grouped on a report, the grouping level determines which field the report is grouped by first, then which field each sub-group is grouped by.
For example, if a report containing Patient ID (Account Number), Patient Last Name, and Patient First Name was grouped by Patient Provider (Provider ID) (Level 1) and then by Patient Gender (Level 2), it would display as follows:
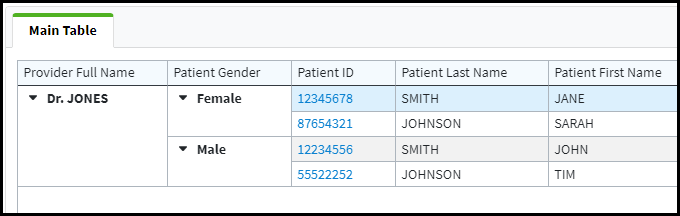
If the same report were to be grouped by Patient Gender (Level 1) and then by Patient Provider (Level 2), it would display as follows: