Select Customer Setup > Codes... > Fee Schedules.
Click the New Fee Schedule button.
Select Create an empty fee schedule.
Select the Show Preview button.
Type your fee schedule name in the Name field.
Enter the Effective From and Effective To dates.
Write a Description of your fee schedule.
Within the Fee Schedule tab, a list of your CPT/HCPCS and Revenue Codes will display.
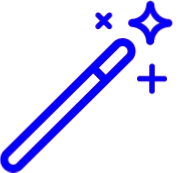 At least one CPT/HCPCS and Revenue code must be added in order to create a new fee schedule.
At least one CPT/HCPCS and Revenue code must be added in order to create a new fee schedule. Add your prices to the codes in the Price column.
From the Configuration tab, select how to apply your fee schedule.
Apply based on payer, payer type, or patient type: This option will allow you to apply this fee schedule to a specified primary payer, primary payer type, or patient type.
Select Payer (based on primary payer).
Place a check in the Set as default for new payers box to have this fee schedule apply to any newly created payer.
Use the Payer drop-down menu to select the payers this fee schedule should apply to.
Select Payer Type (based on primary payer).
Use the Payer Type drop-down menu to select the payer types this fee schedule should apply to.
Select Patient Account Type.
Use the Patient Account Type drop-down menu to select the patient types this fee schedule should apply to.
Apply based on location or provider: This option will allow you to apply this fee schedule to a specified rendering provider, rendering provider’s practice, facility, or facility and provider.
Select Provider (based on the Rendering Provider)
Place a check in the Set as default for new providers box to have this fee schedule apply to any newly created providers.
Use the Provider drop-down menu to select the provider this fee schedule should apply to.
Select Practice.
Place a check in the Set as default for new practices box to have this fee schedule apply to any newly created practices.
Use the Practice drop-down menu to select the practices this fee schedule should apply to.
Select Facility.
Place a check in the Set as default for new facilities box to have this fee schedule apply to any new created facilities.
Use the Facility drop-down menu to select the facilities this fee schedule should apply to.
Select Facility & Provider.
Use the Facility & Provider drop-down menu to select the facility and provider this fee schedule should apply to.
Apply based on Place of Service or Type of Service: This option will allow you to apply this fee schedule to a specified POS or TOS.
Select Place of Service.
Use the Place of Service drop-down menu to select the POS codes this fee schedule should apply to.
Select Type of Service.
Use the Type of Service drop-down menu to select the TOS code this fee schedule should apply to.
Click Save.
There are many different ways to add a Fee Schedule. Follow the steps below to add a Fee Schedule based from an existing Fee Schedule or contract, from the Medicare Fee Schedule, or from charges entered.
-
Select Customer Setup > Codes... > Fee Schedules.
-
Click the New Fee Schedule button.
-
Select how you want to base the fee schedule from.
-
Set prices based on another Fee Schedule.
-
Select the Existing Fee Schedule from the list.
-
-
Set prices based on the Medicare Fee Schedule.
-
Use the Medicare Fee Schedule Year drop-down menu to select which Medicare Fee Schedule Year to use (the Medicare Clinical Laboratory Fee Schedule is only available starting in 2025).
-
Enter your Zip code or enter the Carrier and Locality.
 The Medicare Fee Schedule includes the Medicare Physician Fee Schedule (MPFS) and the Medicare Clinical Laboratory Fee Schedule. Procedure codes associated with a lab or test will be priced by the Clinical Laboratory Fee Schedule, while other procedures will be priced by the Medicare Physician Fee Schedule. Please note that the Medicare Clinical Laboratory Fee Schedule consists of a single price, either local or national, in contrast with the Medicare Physician Fee Schedule, which is determined based on the specific zip code location.
The Medicare Fee Schedule includes the Medicare Physician Fee Schedule (MPFS) and the Medicare Clinical Laboratory Fee Schedule. Procedure codes associated with a lab or test will be priced by the Clinical Laboratory Fee Schedule, while other procedures will be priced by the Medicare Physician Fee Schedule. Please note that the Medicare Clinical Laboratory Fee Schedule consists of a single price, either local or national, in contrast with the Medicare Physician Fee Schedule, which is determined based on the specific zip code location. 
-
-
Select the Pricing Method.
-
Use Non-Facility Pricing: Selecting this will not return the Medicare Fee Schedule’s non-facility codes that are not applicable for non-facility pricing.
-
Include prices for codes that are not applicable for non-facility: Select this option if you still want to use those prices (when basing the fees on the Medicare fee schedule but not necessarily submitting all claims to Medicare).
-
-
Or select Facility Pricing (default behavior).
-
-
Set prices based on a Contract.
-
Use the maximum contract price for each code: Set the procedure code prices based on the maximum price across all of your contracts.
-
Base Prices on a specific contract: Select a specific contract to base your procedure code prices off of.
-
Set prices based on charges entered: Specify how far back the system should look for previously billed prices for your procedure codes.
-
-
-
Select one of the Adjust Prices options for your new contact based on the Medicare Fee Schedule.
-
Do not adjust the prices of the new Fee Schedule: Do not adjust any of the procedure code prices on this contact.
-
Increase prices by: Increases the procedure code prices by adding a percentage of change to the original amount.
 If a procedure code with a price of $200 is increased by 140% it will calculate for a total of $480. ($200 + $280 (140% of the price)).
If a procedure code with a price of $200 is increased by 140% it will calculate for a total of $480. ($200 + $280 (140% of the price)). -
Decrease prices by: Decrease the procedure code prices by subtracting a percentage of change from the original amount.
 If a procedure code with a price of $200 is decreased by 40% it will calculate for a total of $120. ($200 - $80 (40% of the price)).
If a procedure code with a price of $200 is decreased by 40% it will calculate for a total of $120. ($200 - $80 (40% of the price)). -
Adjust prices to: Adjust the procedure code prices by a set percentage based off of the original price.
 If a procedure code with a price of $200 is adjusted by 140% it will calculate for a total of $280.
If a procedure code with a price of $200 is adjusted by 140% it will calculate for a total of $280. -
Round prices up the next whole dollar amount: Automatically adjust the prices to the nearest whole dollar amount.
-
-
Select the Show Preview button.
-
Type your fee schedule name in the Name field.
-
Enter the Effective From and Effective To dates to apply this fee schedule based on the dates of service.
-
Write a Description of your fee schedule.
-
Within the Fee Schedule tab, a list of your CPT/HCPCS and Revenue codes will appear.
 At least one CPT/HCPCS and Revenue code must be added in order to create a new fee schedule.
At least one CPT/HCPCS and Revenue code must be added in order to create a new fee schedule. -
Add your prices to the codes on the price column.
-
Optional: From the Configuration tab, select how to apply your fee schedule
-
Apply based on payer, payer type, or patient type: This option will allow you to apply this fee schedule to a specified primary payer, primary payer type, or patient type.
-
Select Payer (based on primary payer).
-
Place a check in the Set as default for new payers box to have this fee schedule apply to any newly created payer.
-
Use the Payer drop-down menu to select the payers this fee schedule should apply to.
-
-
Select Payer Type (based on primary payer).
-
Use the Payer Type drop-down menu to select the payer types this fee schedule should apply to.
-
-
Select Patient Account Type.
-
Use the Patient Account Type drop-down menu to select the patient types this fee schedule should apply to.
-
-
-
Apply based on location or provider: This option will allow you to apply this fee schedule to a specified rendering provider, rendering provider’s practice, facility, or facility and provider.
-
Select Provider (based on the Rendering Provider)
-
Place a check in the Set as default for new providers box to have this fee schedule apply to any newly created providers.
-
Use the Provider drop-down menu to select the provider this fee schedule should apply to.
-
-
Select Practice.
-
Place a check in the Set as default for new practices box to have this fee schedule apply to any newly created practices.
-
Use the Practice drop-down menu to select the practices this fee schedule should apply to.
-
-
Select Facility.
-
Place a check in the Set as default for new facilities box to have this fee schedule apply to any new created facilities.
-
Use the Facility drop-down menu to select the facilities this fee schedule should apply to.
-
-
Select Facility & Provider.
-
Use the Facility & Provider drop-down menu to select the facility and provider this fee schedule should apply to.
-
-
-
Apply based on Place of Service or Type of Service: This option will allow you to apply this fee schedule to a specified POS or TOS.
-
Select Place of Service.
-
Use the Place of Service drop-down menu to select the POS codes this fee schedule should apply to.
-
-
Select Type of Service.
-
Use the Type of Service drop-down menu to select the TOS codes this fee schedule should apply to.
-
-
-
Apply based on Modifier: This option will allow you to apply this fee schedule to a specified modifier.
-
Select Modifier.
-
Use the Modifier(s) drop-down menu to select the modifiers this fee schedule should apply to.
-
-
-
-
Optional: From the Anesthesia tab, select how to calculate the number of units for anesthesia procedures:
-
Use anesthesia base units from the Medicare Physician Fee Schedule: This option will use the anesthesia base units (15 Minutes = 1 Unit) from the MPFS (recommended).
-
Change the number of minutes per unit for anesthesia procedures: This option will allow you to manually enter the number of minutes per unit for anesthesia procedures when using this fee schedule.
-
-
Click Save.
Follow the steps below to add a fee scheduled based on imported prices.
Part 1: Create a Spreadsheet
The first row of the spreadsheet should only contain column names.
Label the First column of the spreadsheet as Code, it should contain the list your billing codes.
Label the Second column of the spreadsheet as Description, it should contain the list of code descriptions.
 If the code is not in your local list, it will be added with this description.
If the code is not in your local list, it will be added with this description.Label the Third column of the spreadsheet as Default, it should contain the list of default billing prices.
 If the code is not in your local list, it will be added with this default price.
If the code is not in your local list, it will be added with this default price.Label the Fourth column of the spreadsheet as Price, it should contain list of Billing Prices.
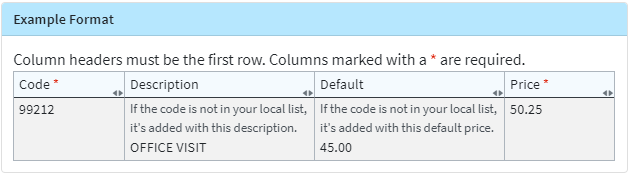
Save the spreadsheet as a Comma delimited (.csv), Excel (.xls or .xlsx) file.
 Only the first sheet/tab will be imported.
Only the first sheet/tab will be imported.
Part 2: Importing into CollaborateMD
Select Customer Setup > Codes... > Fee Schedules.
Click the New Fee Schedule button.
Select the Import Prices option.
Use the File to Import field to upload the spreadsheet.
Click the Show Preview to import the spreadsheet.
Type the name for the contact in the Name field.
Enter the Effective From and Effective To dates.
Write a Description of your fee schedule.
Within the Fee Schedule tab, a list of your CPT/HCPCS and Revenue Codes will display.
 At least one CPT/HCPCS and Revenue code must be added in order to create a new fee schedule.
At least one CPT/HCPCS and Revenue code must be added in order to create a new fee schedule. Add your prices to the codes on the Price column.
- From the Configuration tab, select how to apply your fee schedule.
Apply based on payer, payer type, or patient type: This option will allow you to apply this fee schedule to a specified primary payer, primary payer type, or patient type.
Apply based on location or provider: This option will allow you to apply this fee schedule to a specified rendering provider, rendering provider’s practice, facility, or facility and provider.
Apply based on Place of Service or Type of Service: This option will allow you to apply this fee schedule to a specified POS or TOS.
- Select your configuration fields.
Click Save.
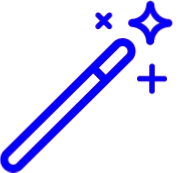 At least one CPT/HCPCS and Revenue code must be added in order to create a new fee schedule.
At least one CPT/HCPCS and Revenue code must be added in order to create a new fee schedule.  The Medicare Fee Schedule includes the Medicare Physician Fee Schedule (MPFS) and the Medicare Clinical Laboratory Fee Schedule. Procedure codes associated with a lab or test will be priced by the Clinical Laboratory Fee Schedule, while other procedures will be priced by the Medicare Physician Fee Schedule. Please note that the Medicare Clinical Laboratory Fee Schedule consists of a single price, either local or national, in contrast with the Medicare Physician Fee Schedule, which is determined based on the specific zip code location.
The Medicare Fee Schedule includes the Medicare Physician Fee Schedule (MPFS) and the Medicare Clinical Laboratory Fee Schedule. Procedure codes associated with a lab or test will be priced by the Clinical Laboratory Fee Schedule, while other procedures will be priced by the Medicare Physician Fee Schedule. Please note that the Medicare Clinical Laboratory Fee Schedule consists of a single price, either local or national, in contrast with the Medicare Physician Fee Schedule, which is determined based on the specific zip code location. 
 At least one CPT/HCPCS and Revenue code must be added in order to create a new fee schedule.
At least one CPT/HCPCS and Revenue code must be added in order to create a new fee schedule. If the code is not in your local list, it will be added with this description.
If the code is not in your local list, it will be added with this description.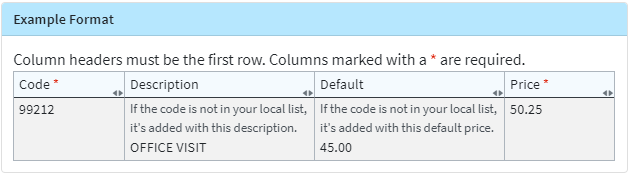
 At least one CPT/HCPCS and Revenue code must be added in order to create a new fee schedule.
At least one CPT/HCPCS and Revenue code must be added in order to create a new fee schedule.