Follow the steps below to search for current or previously sent Broadcast Campaign Communications.
-
Select Patient > Communications... > Campaign Tracking.
-
Enter your desired Search Criteria.
-
Sent Date: Use this to select the date or date range to return in the search.
-
Campaign Template: Use this to select a specific Campaign Template to return in the search.
-
Patient Search Options: Use these fields to select specific patient details to return in the search.
-
-
Click Search.
-
A list of all the campaigns that meet your search criteria will be displayed.
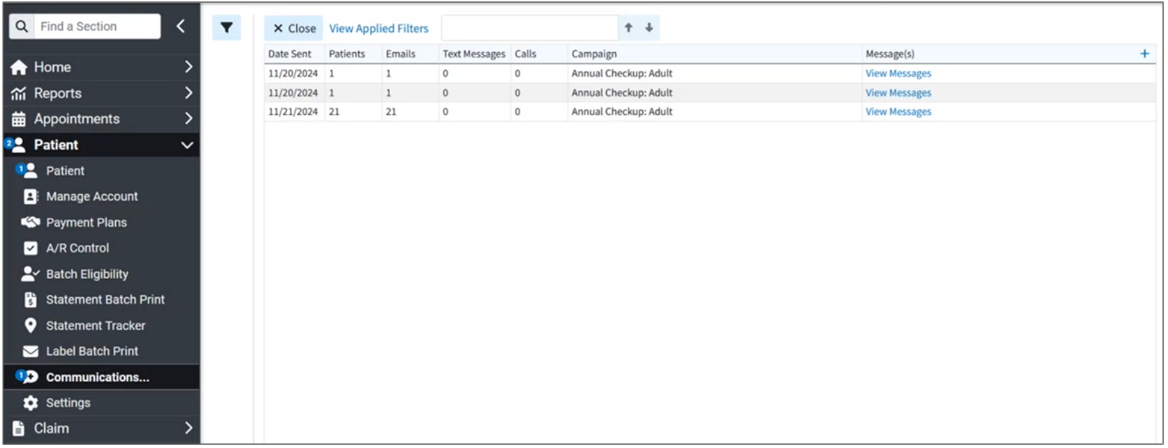
 Sort your search results. Visit our Reorder Table Columns Help Article for detailed steps on how to hide, rearrange, or add header columns.
Sort your search results. Visit our Reorder Table Columns Help Article for detailed steps on how to hide, rearrange, or add header columns. -
Optional: You can click "ViewMessages" for a particular campaign to see the message content.
-
Click the campaign line you want to open to see a list of all the patients who received (or will receive) a message. The header will include the Campaign #, the Template Name, and the Scheduled Date of the campaign. This table also includes the following columns:
Method: Displays how the message was sent (via email or text). The method used will be determined by the patient's communication preferences, which are found under the Communications section of the Patient information, or the patient portal. Please note that the email address used will be the one associated with the Patient Portal account. If the patient is not registered in the portal, then the email address linked to their patient account will be used instead.
Language: Displays the language the message was sent in (English or Spanish). When the option to send messages in Spanish is chosen, the language used will be determined by the patient's Default language setting, which is found under the Meaningful Use section of the Patient information.
Destination: Displays where the message was sent (Patient's email address or patient's cell phone number).
Message: Displays a "View Message" hyperlink that allows the user to see the full text of the message that was sent.
Patient Name: Displays the name of the patient to whom the message was sent.
Account #: Displays the patient's account number for the individual the message was sent to.
Status: Displays the status of the campaign message ( Scheduled to be sent, Sent, etc.).
Click Close to exit.
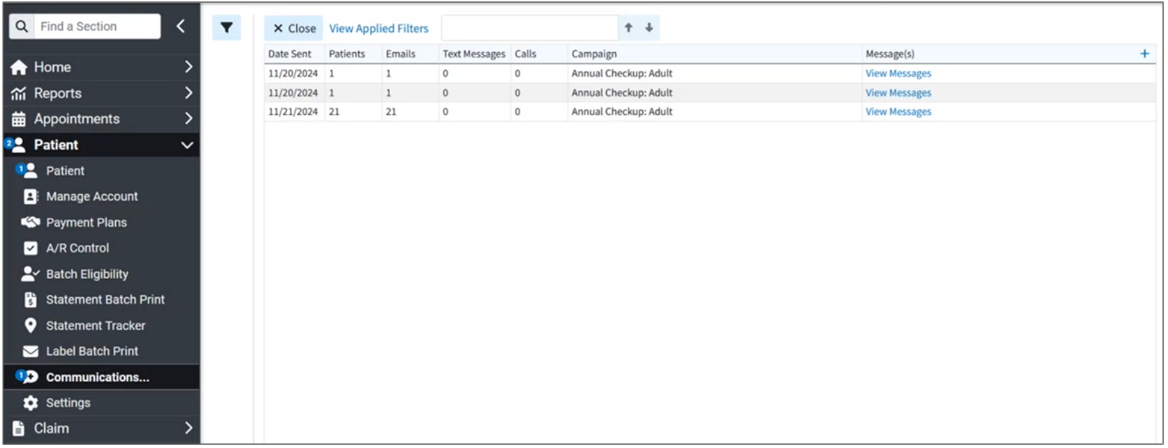
 Sort your search results. Visit our
Sort your search results. Visit our