The Edit Templates button is used to configure the design of the statements types. You are able to edit the wording of the statements, add your logo, and more!
Select Customer Setup > Statements.
Use the Practice to Manage Statement Configuration for drop-down menu to select the desired practice.
 If you have multiple practices, these settings must be configured under each participating practice.
If you have multiple practices, these settings must be configured under each participating practice. Under the Automation Statement Generation table, click the Edit Templates button.
Use the drop-down menu to select the Statement Type to configure.
 If using multiple statement types, follow steps 4-8 for each statement type to be configured.
If using multiple statement types, follow steps 4-8 for each statement type to be configured.Place a check in the Highlight editable fields box to show all of the fields that you are able to edit.
Click any of the editable fields/boxes to write your desired text.
Add A Logo to your statement.
Click the Your Logo Here icon, then click Upload to select a logo from your computer.
Adjust the logo.
Click Done.
 Want to add your own QR code on your patient statements? Customers with a Business Profile QR Code can upload their own
Want to add your own QR code on your patient statements? Customers with a Business Profile QR Code can upload their own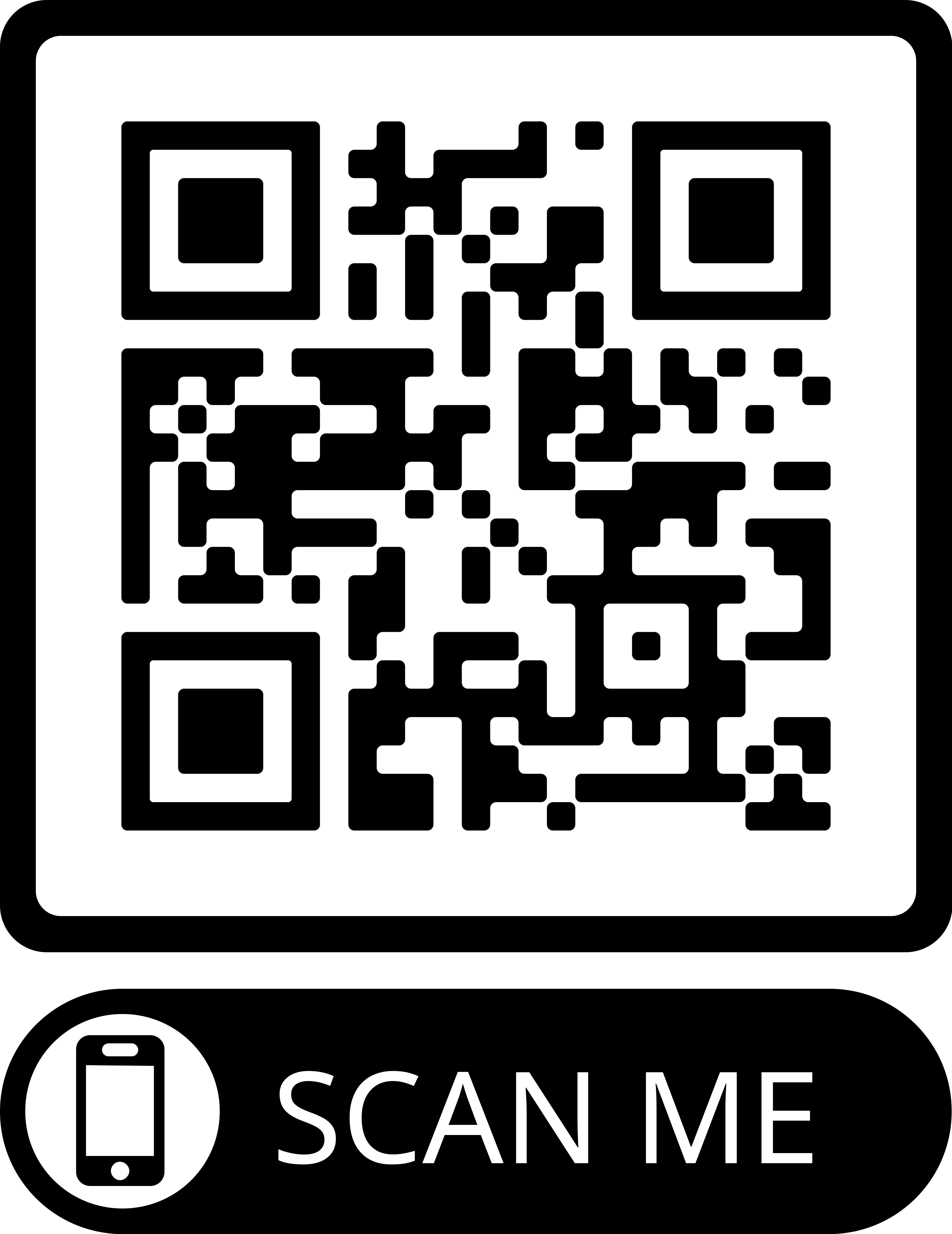 code as part of their logo.
code as part of their logo.
Click Save.
 If you have multiple practices, these settings must be configured under each participating practice.
If you have multiple practices, these settings must be configured under each participating practice.  If using multiple statement types, follow steps 4-8 for each statement type to be configured.
If using multiple statement types, follow steps 4-8 for each statement type to be configured.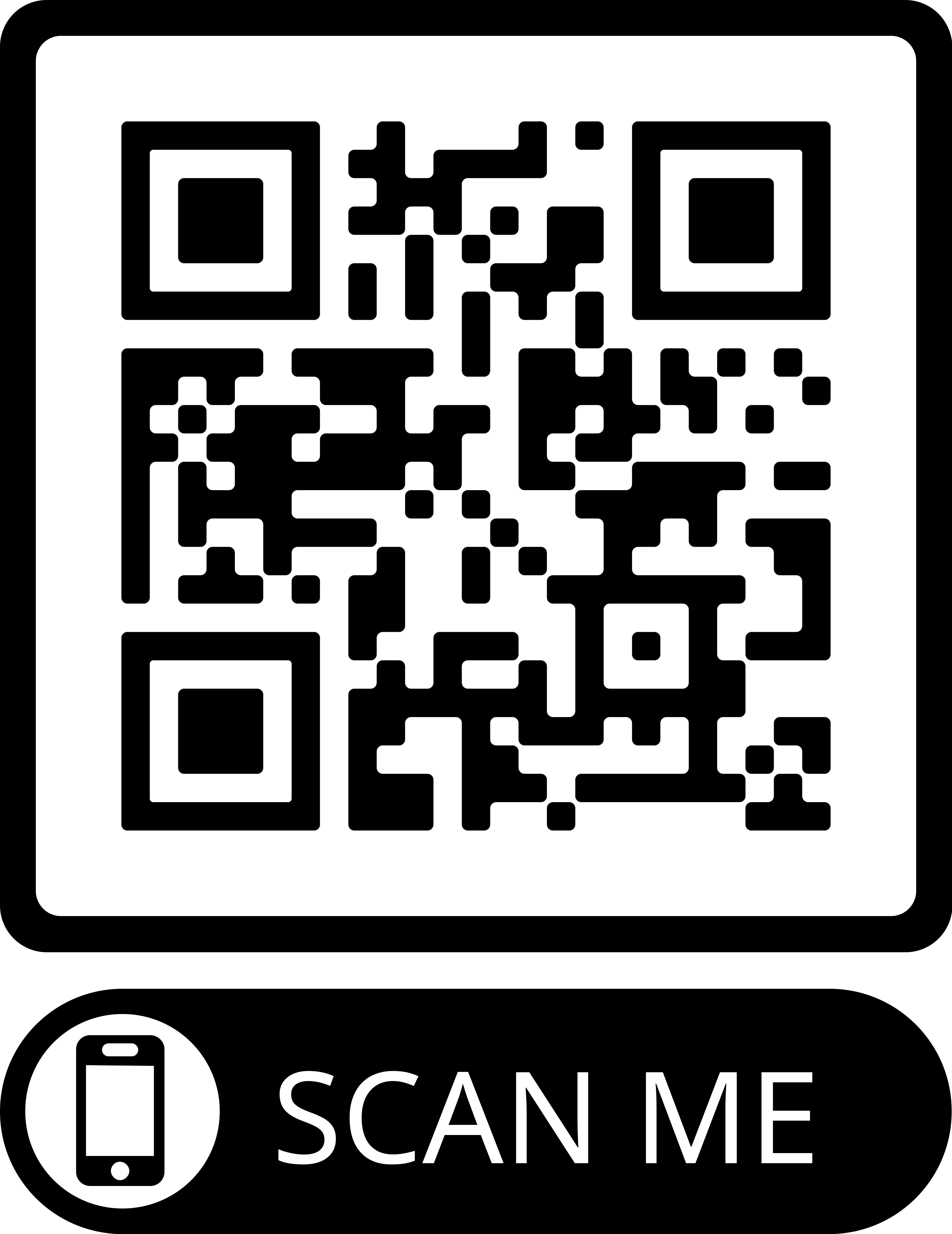 code as part of their logo.
code as part of their logo.