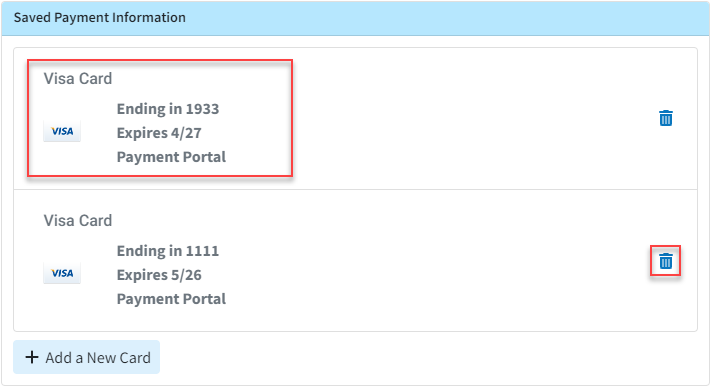With cardholder consent, payment (Credit Card) information can be saved for future payments.
-
Select Patient > Patient.
-
Use the Search field to search through your patients.
 Place a check in the “Include inactive patients” box to include inactive patients in your search results.
Place a check in the “Include inactive patients” box to include inactive patients in your search results. -
Select the Patient.
-
Click the Billing Info tab.
-
Navigate to the Saved Payment Information section.
-
Click Add New Card.
-
Select the Merchant Account (if multiple are available) and click Continue.
-
follow the directions on the EMV device or enter the card information within the Enter Payment Details window.
-
Card Number: Place your cursor in the Card Number field. Swipe the patient’s credit card using your card reader, or manually enter the card number.
-
Expiration Date: Use the drop-down menus to select the card’s expiration date.
-
CVV2/CID: Locate the CVV2 or CID number on the card and enter it into the field.
-
Cardholder Name: Enter the name on the credit card
-
Billing Address/City/State/Zip Code: Enter all the billing address info for the credit card.
-
-
Click Save.
 You can save multiple cards for a patient under the saved payment information. Want to save a credit card while collecting a payment? Visit our Save Credit Card While Collecting a Payment Help Article to learn how to save payment information while taking a patient payment.
You can save multiple cards for a patient under the saved payment information. Want to save a credit card while collecting a payment? Visit our Save Credit Card While Collecting a Payment Help Article to learn how to save payment information while taking a patient payment.
Follow the steps below to edit or remove a saved credit card for this patient.
Select Patient > Patient.
Use the Search field to search through your patients.
Tip: Check the “Include inactive patients” box to include inactive patients in your search results.
Select the Patient.
Click the Billing Info tab.
Navigate to the Saved Payment Information section.
To Edit a Credit Card:
Select the credit card from the options.
Update the desired information.
- To Remove a Saved Credit Card:
Click the Delete icon (Trash Can).
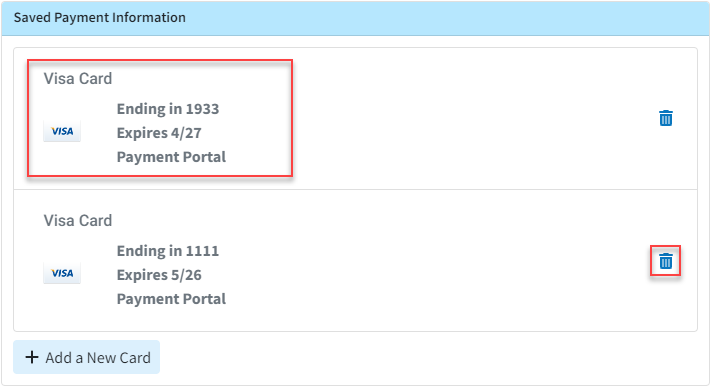
Click Save.
 Place a check in the “Include inactive patients” box to include inactive patients in your search results.
Place a check in the “Include inactive patients” box to include inactive patients in your search results.